I remember how fast my Nexus 7 was the first time I turned it on. Boy, do I miss it. Now my tablet is pretty buggy and crashes happen frequently, and I'm sure that goes for many of your Nexus 7s as well. Even if you upgrade to the new Nexus 7 next week, it will eventually develop similar issues.
There is a way to find out what the problem is, though, whether it's slowdowns, wonky Wi-Fi, short battery life, or simple app crashes, and we can do this by monitoring the internal workings of our tablets. If you're familiar with the Task Manager in Windows and Activity Monitor on Macs, it's fairly easy to do, thanks to a new app called Usemon.
Best of all, it's free and no root is required.
Step 1: Download & Install Usemon
Like mentioned, we'll be using Usemon to monitor the CPU, RAM, network connection, and disk usage of our Nexus 7 tablets. This is brand new app from developer iattilagy and has gained plenty of positive reviews from early users.
To get started, download Usemon from Google Play and install it.
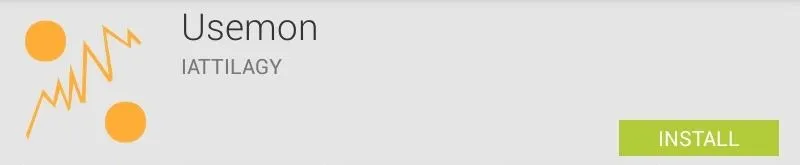
Step 2: Using Usemon
At first launch, Usemon will give you a quick rundown of all the options shown on the UI.
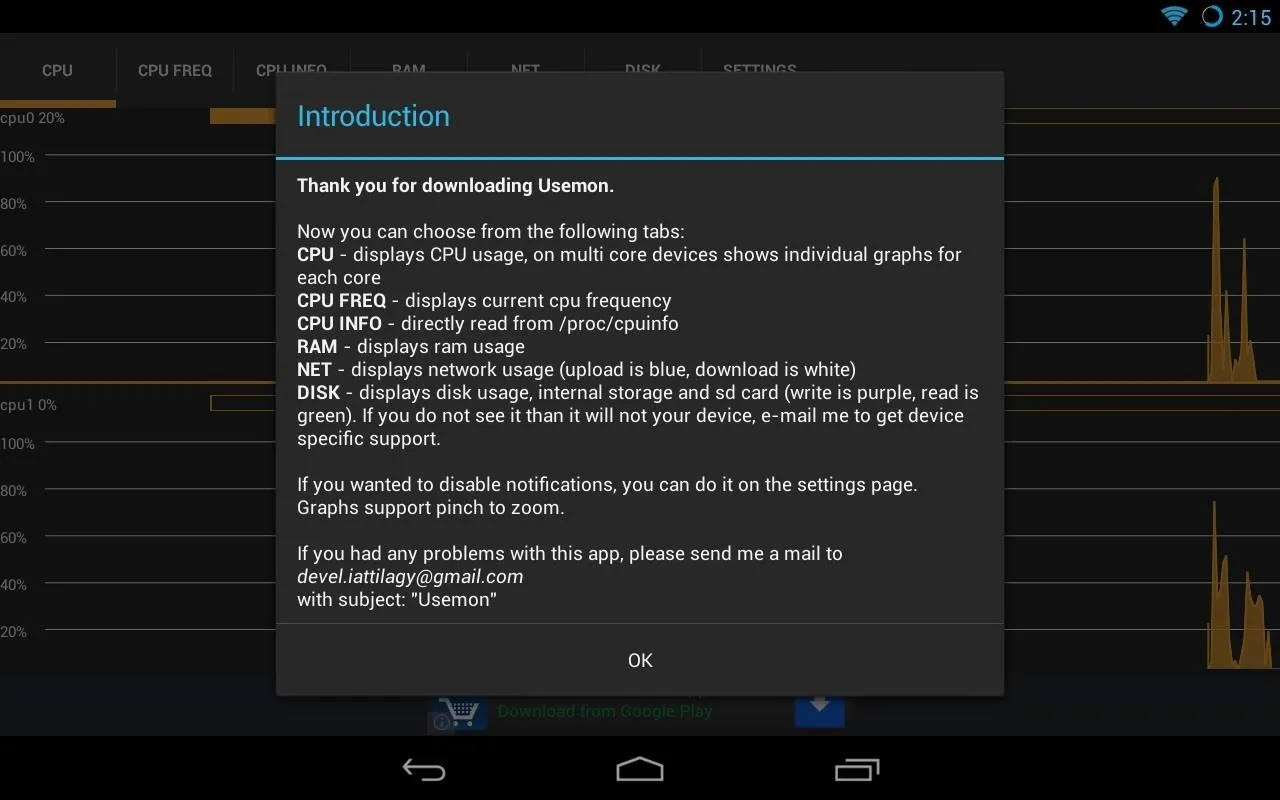
CPU
The first tab labeled CPU shows your CPU usage in real-time. If you're idling, CPU usage will be low. If you're running background tasks like a anti-virus scan, CPU usage will be high and show frequent spikes. Four graphs show each of the individual CPU cores in the Nexus 7's quad-core CPU.
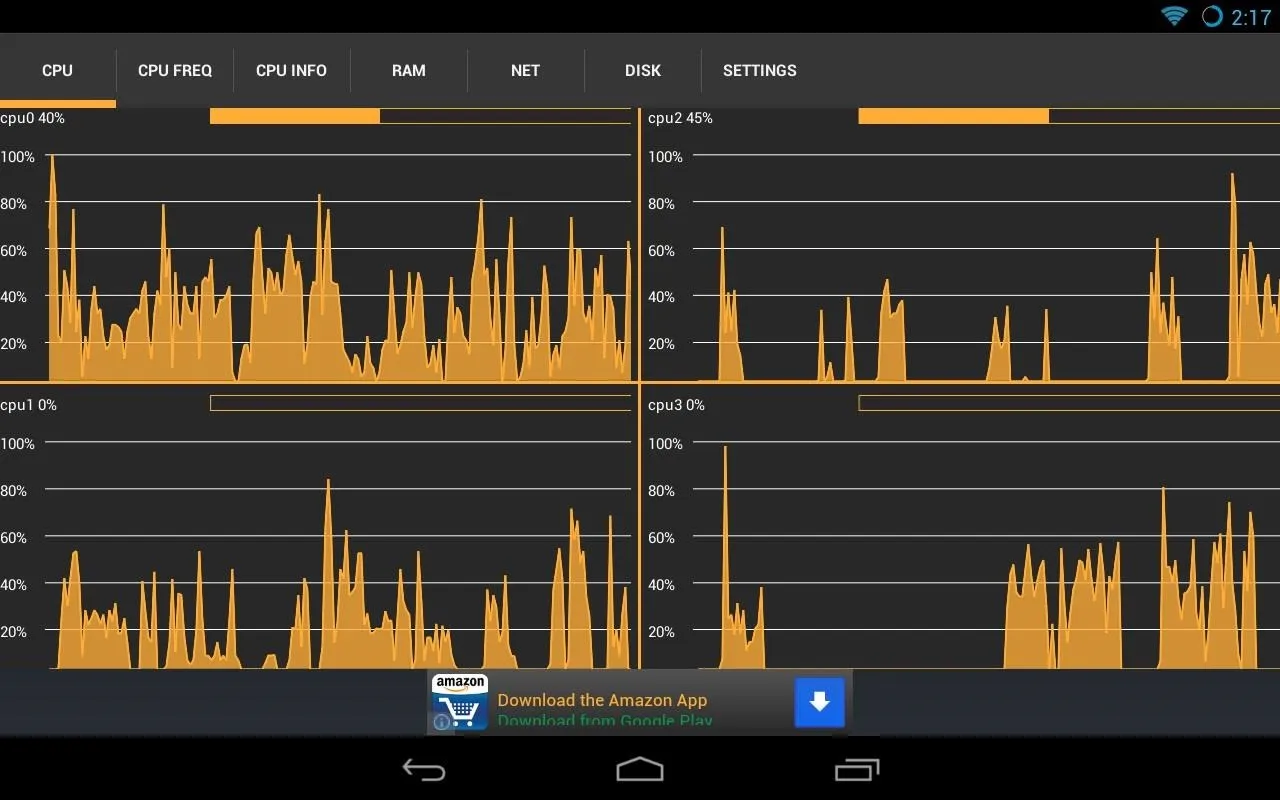
CPU Frequency
CPU FREQ shows the speed your CPU is currently running at for each core. Even if your Nexus 7 maxes out at 1.3GHz, it usually runs at a much lower speed when it isn't doing anything intensive. This ensures battery life is optimal and the CPU doesn't drain down the power too quickly.
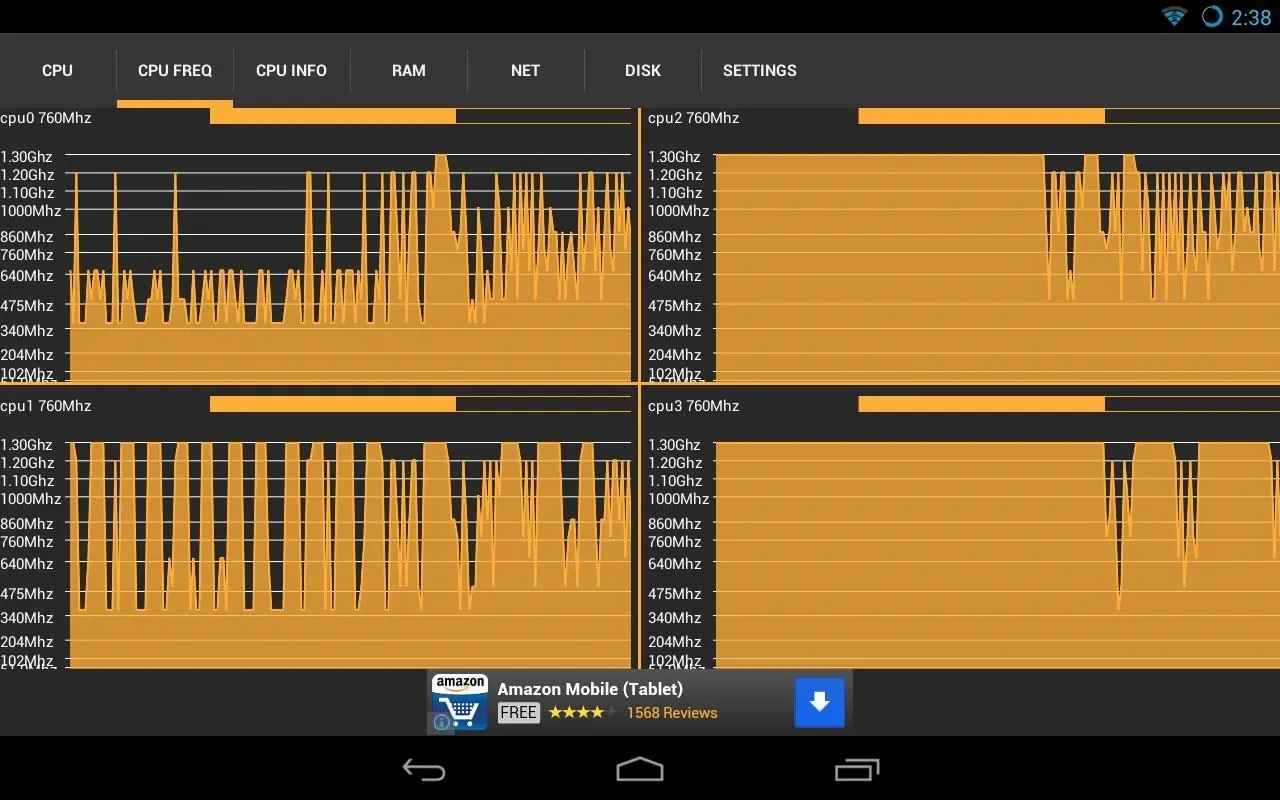
CPU Information
CPU INFO shows basic information about the CPU inside the Nexus 7. No real-time stats are shown here.
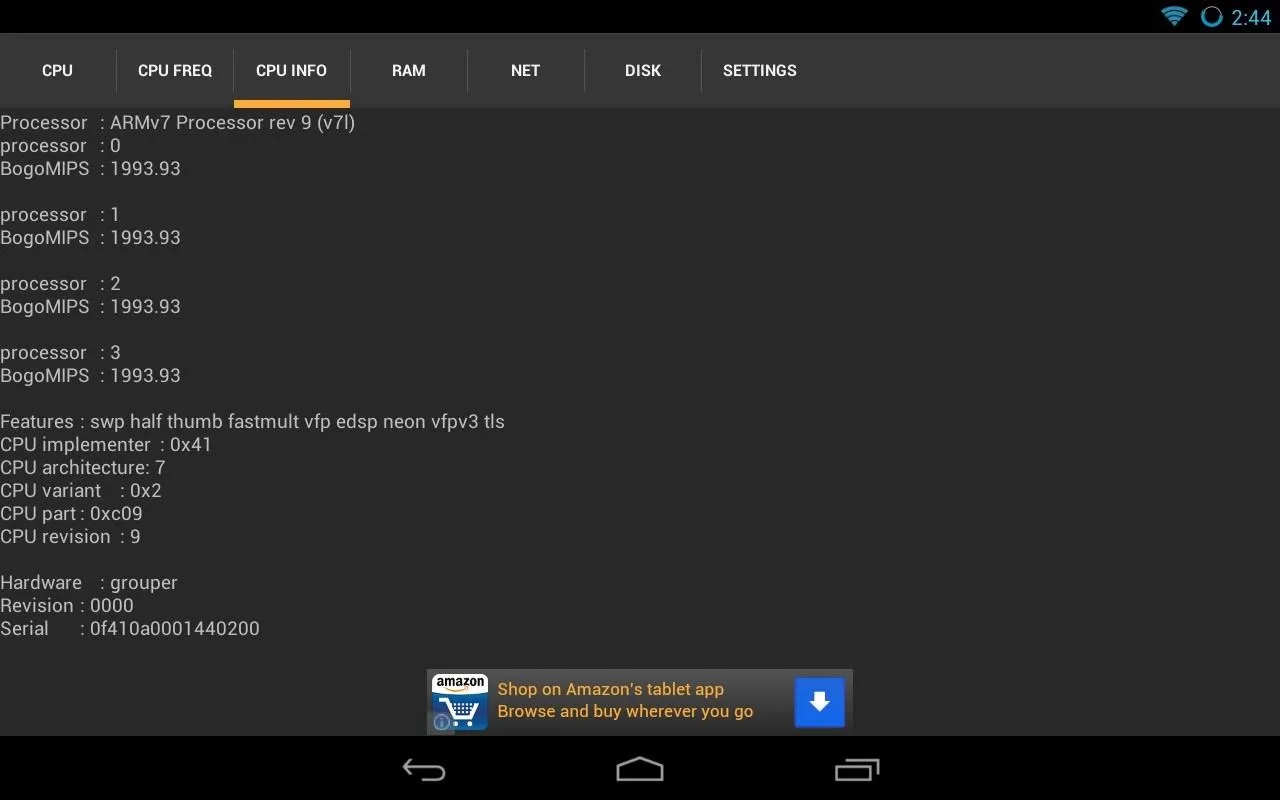
RAM
RAM shows the memory usage and how much memory is currently available. Running multiple apps and multitasking will of course use up more of the system memory. App crashes can occur when there's not enough memory available for the app to run.
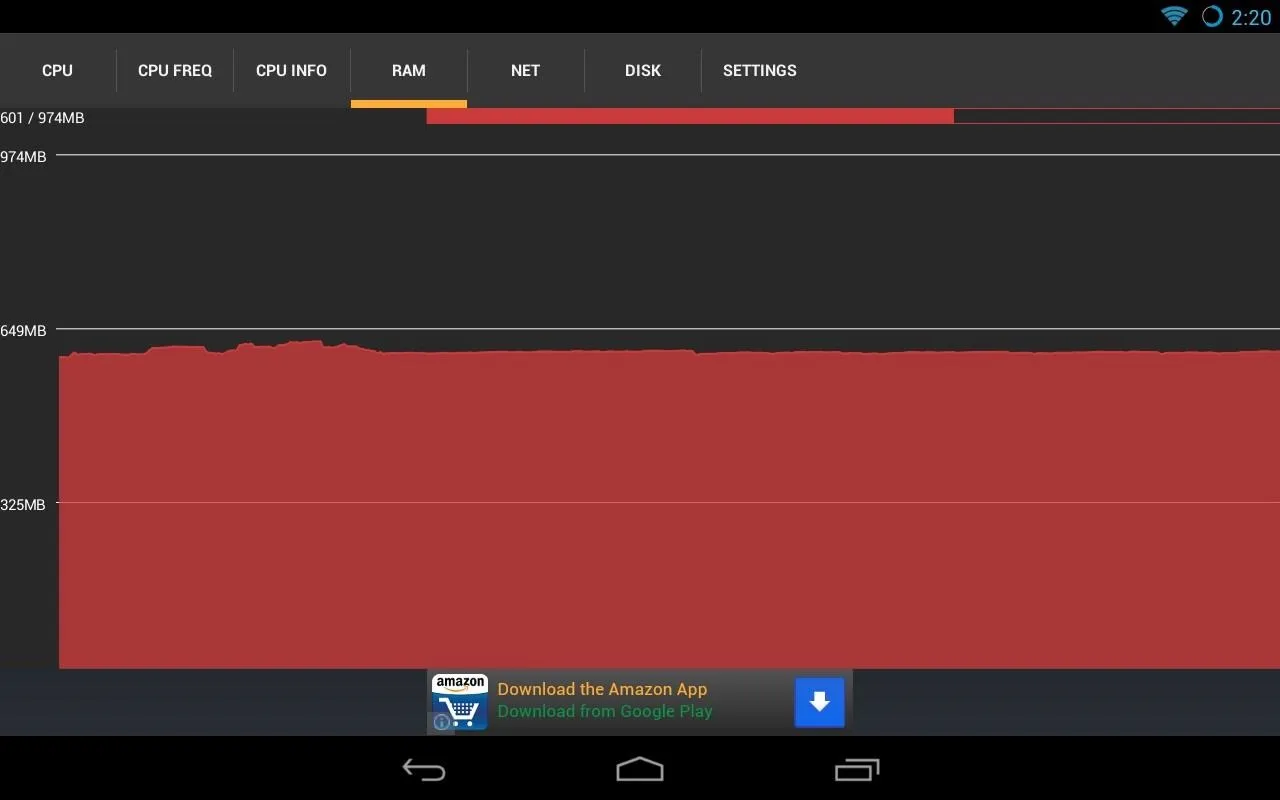
Network
NET shows the amount of data being sent and received to and from the Nexus 7. If you have Wi-Fi problems, you can expect to see below average speeds and frequent drops in the network connection. Right now, my tablet isn't actively browsing or downloading files, so there's little to no network activity.
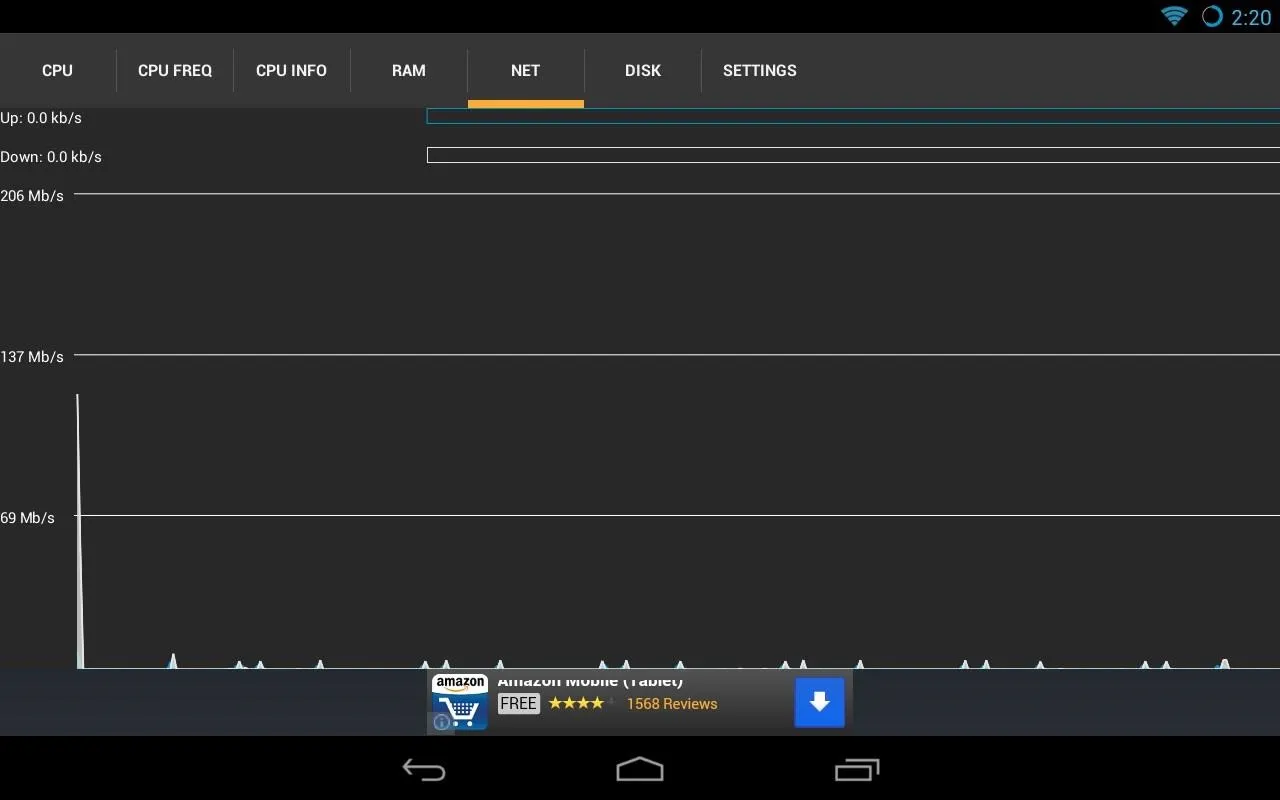
Disk Activity
DISK shows the current number of reads and writes to the system's flash storage. If you're moving, copying, or transferring files to your tablet, there will a lot of activity here.
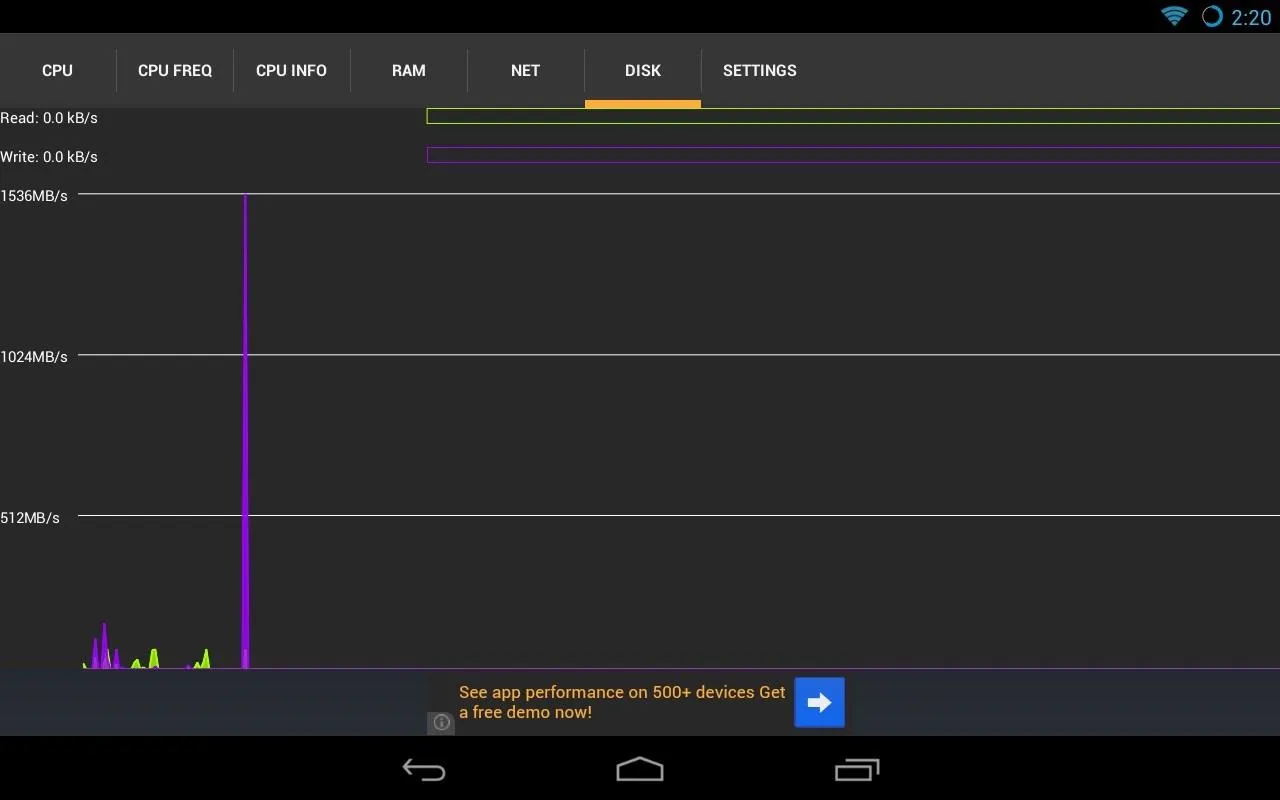
Settings
The last tab is for SETTINGS. The defaults were fine for me and I didn't need to go there to change much. If green is not your thing, you can choose blue for the graphs instead to match the Holo UI style of Android Jelly Bean.
The Mini Graph
Lastly, pulling down on the Notification tray will bring up a mini-graph of Usemon. CPU, RAM, network activity, and disk usage are shown here for quick and easy viewing.
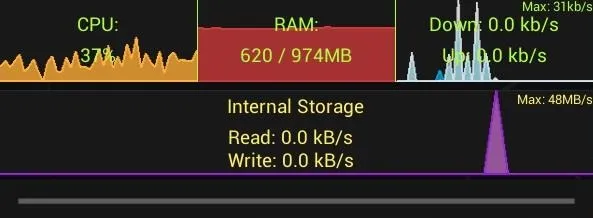
Closing Thoughts...
Usemon is very useful for the more advanced softModder who likes to know what's happening with their tablet at a moment's glance. The app uses minimal system resources so CPU and battery life won't take a hit.
Even if it's an early release, Usemon shows a lot of praise and promise. The only downside is that there are ads, but what else would you expect for a free app? They aren't bothersome, so no problem.
Check out the thread on XDA to keep updated on development.




Comments
No Comments Exist
Be the first, drop a comment!