If you utilize strong passwords—which you absolutely should be—you've probably had to go back and forth between keyboard screens multiple times to input various letters, numbers, and symbols.
The Google Keyboard does have numbers easily accessible via a long-press in the top row of letters, but if you're using a lot of numbers frequently, those half-second delays can become annoying. Plus, you still need to switch screens for special characters. Having a dedicated number row on the keyboard would help make typing not only passwords, but other things like addresses, Wi-Fi logins, etc. more seamless.
Recently, we showed you how to install a modded version of the Google Keyboard that included a number row, and while this did provide a solution, it's not necessary, and it wouldn't even work on Nexus devices anyway. However, there is an easier way to get a number row layout—with more symbol options—and it's hiding in the official Google Keyboard app.
Step 1: Locate Your Settings & Preferences
If you're using a non-Nexus device, your keyboard settings can easily be accessed by locating the Google Keyboard application in your app drawer. For Nexus users, navigate to Settings -> Language & input -> Google Keyboard.
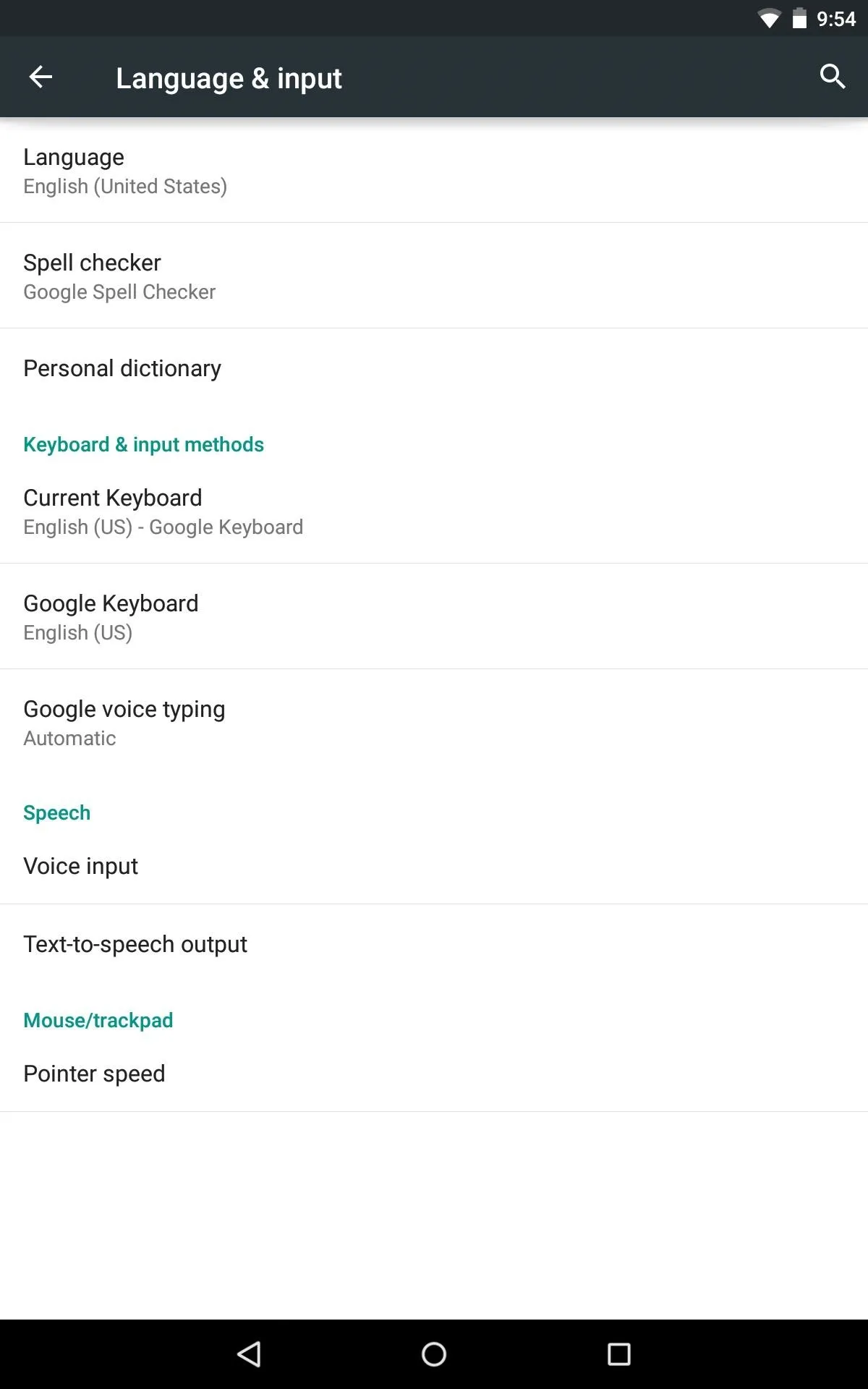
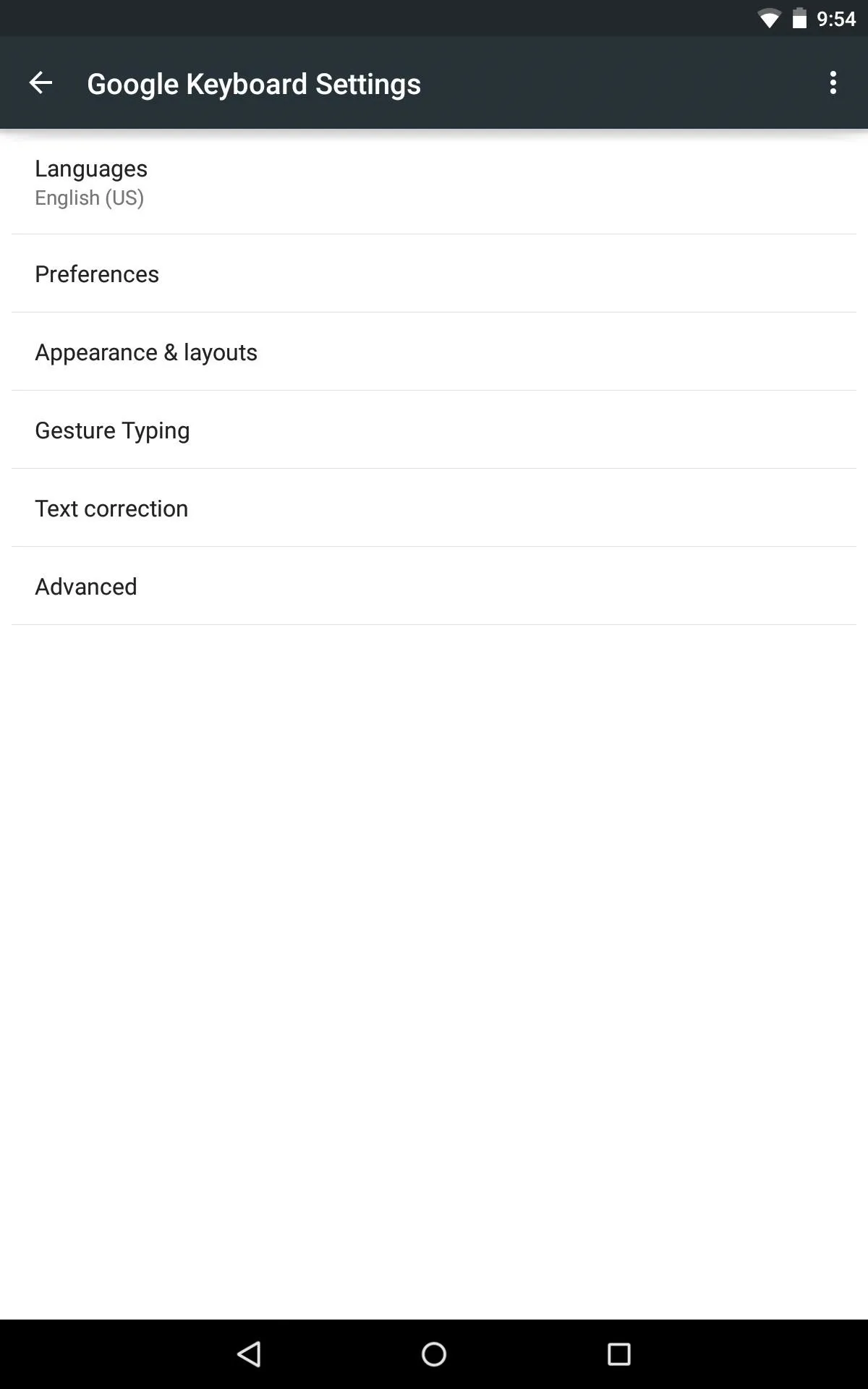
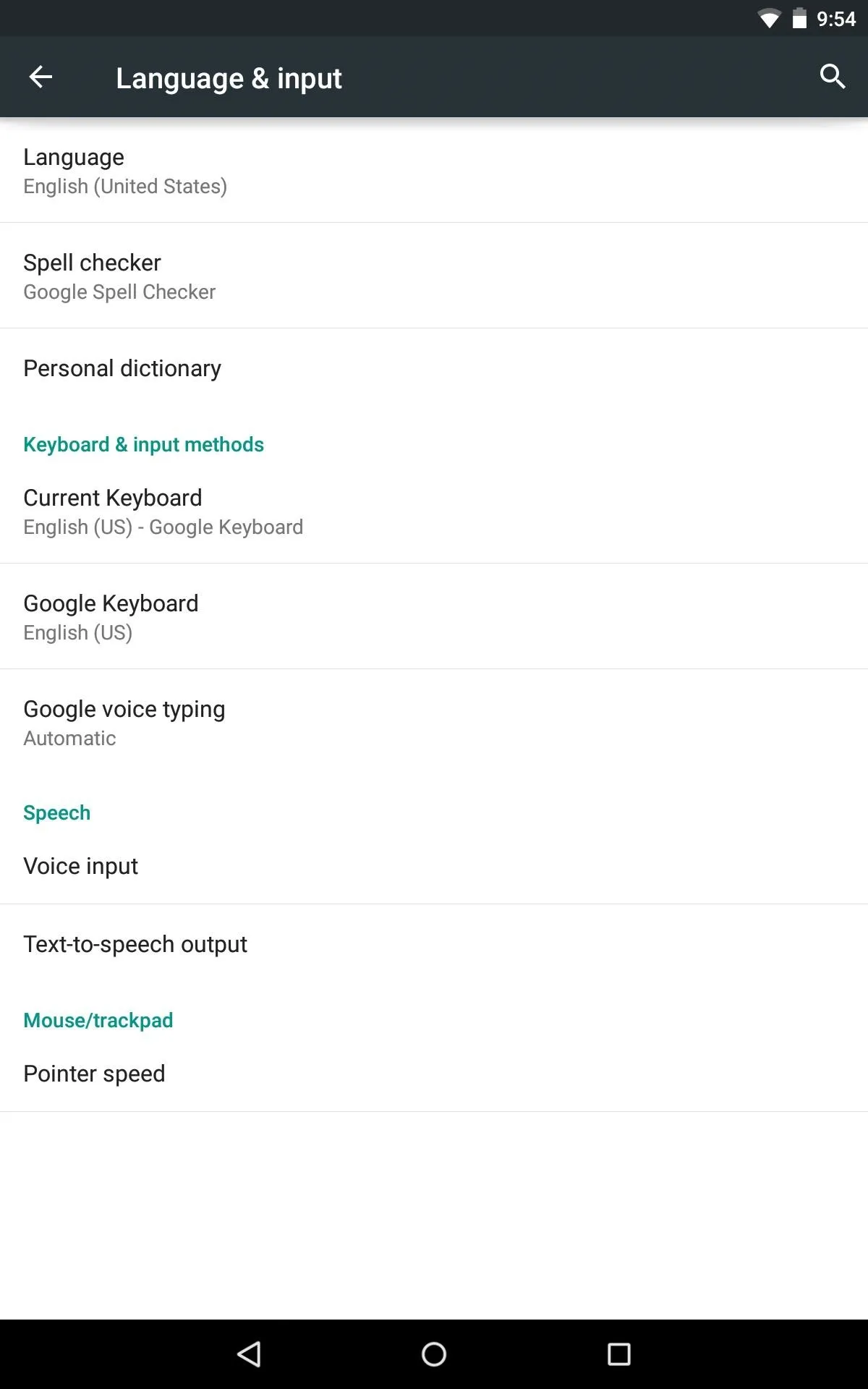
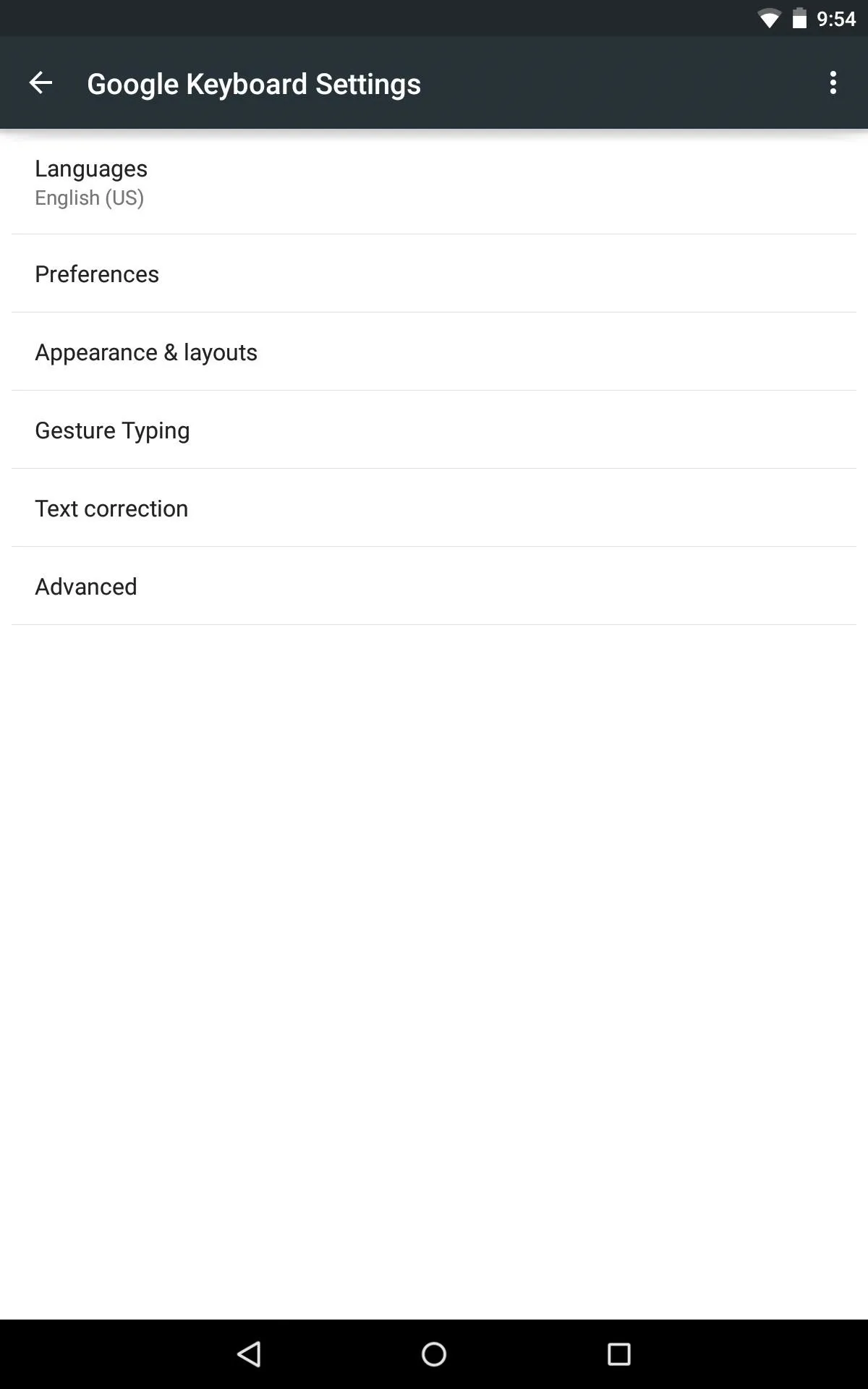
Step 2: Set Up the New Layout
Once you're in the keyboard's settings, select Appearance & layouts -> Custom input styles. Next, tap the addition sign, select your language, then choose "PC" for the layout and tap "Add."
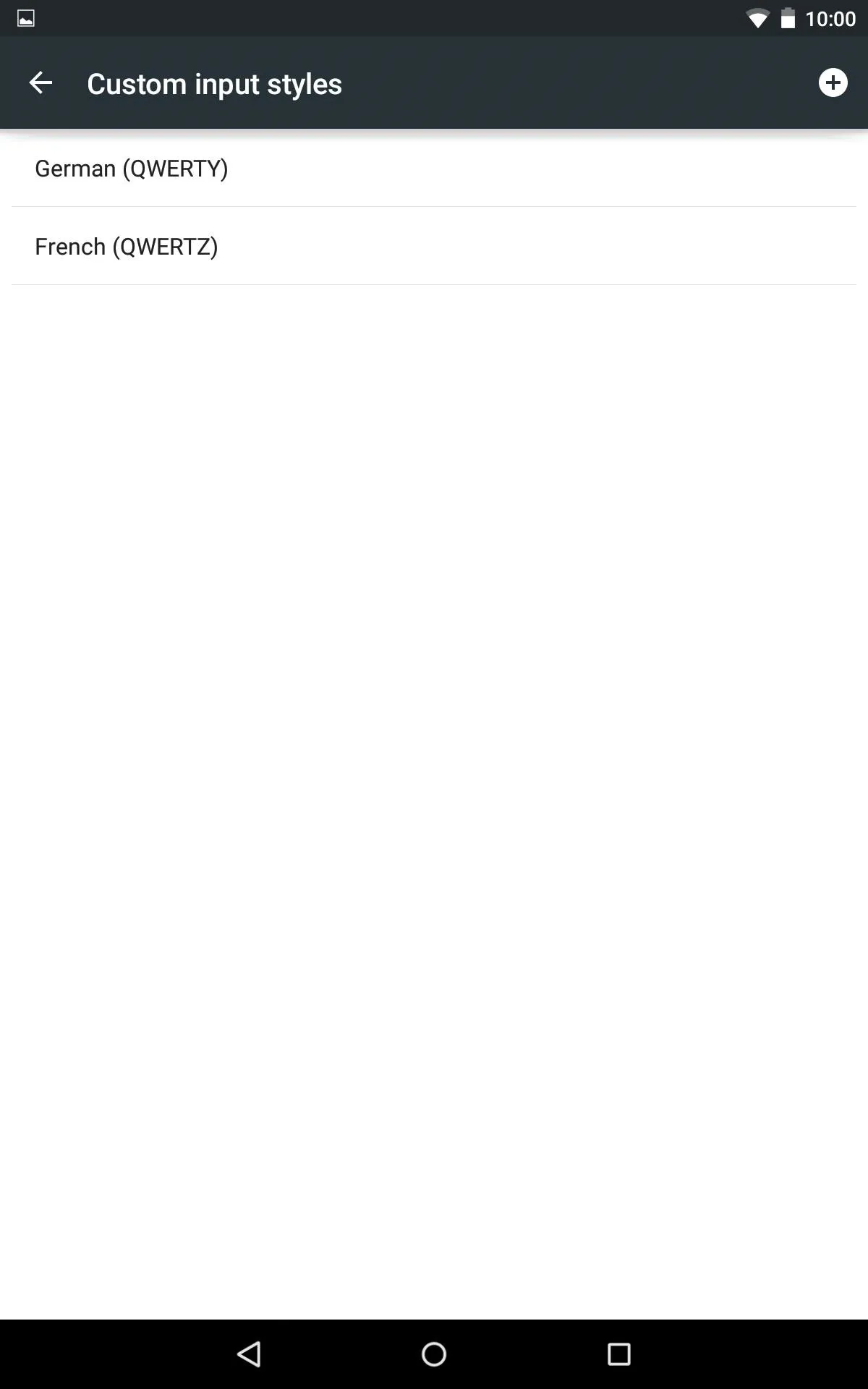
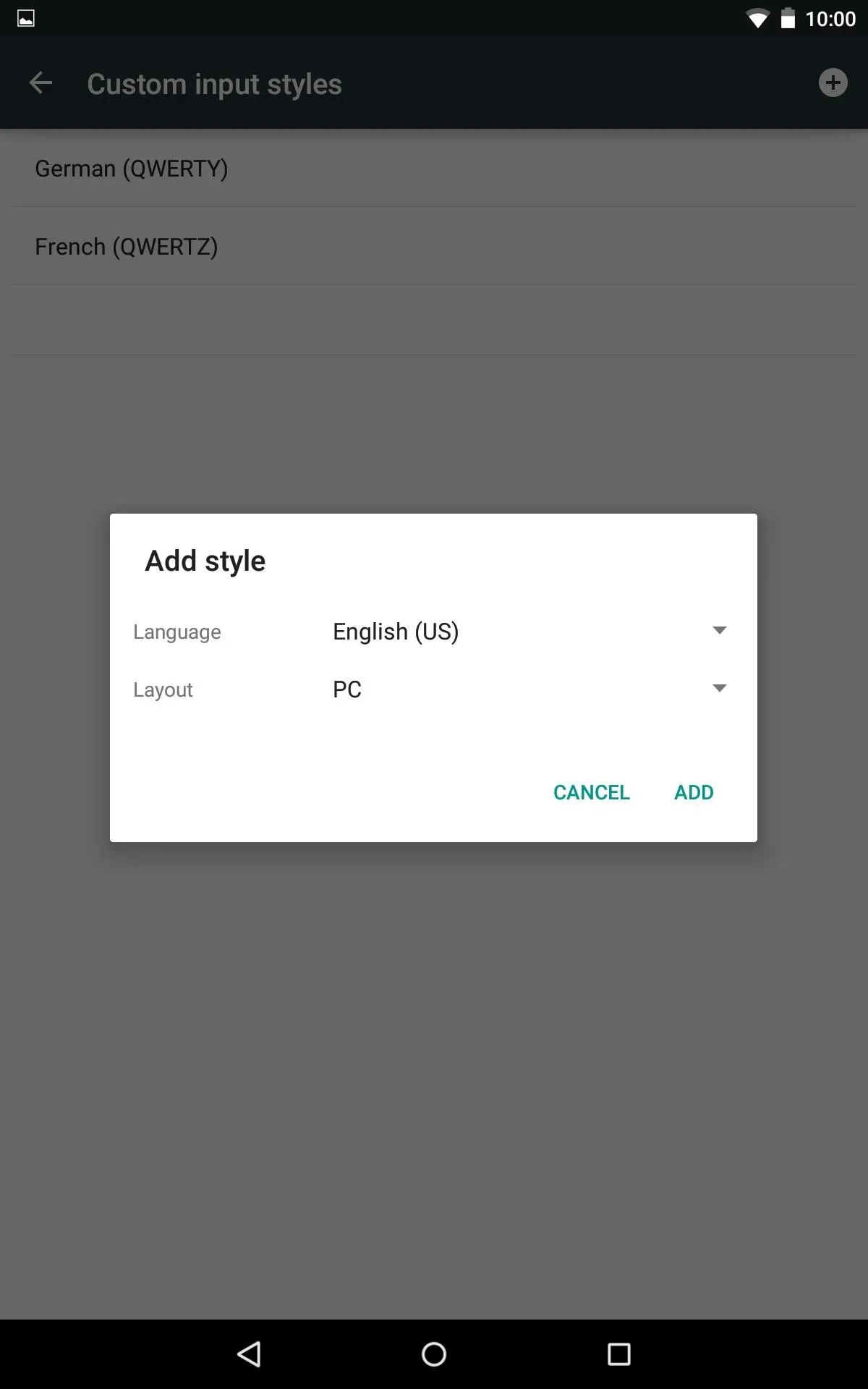
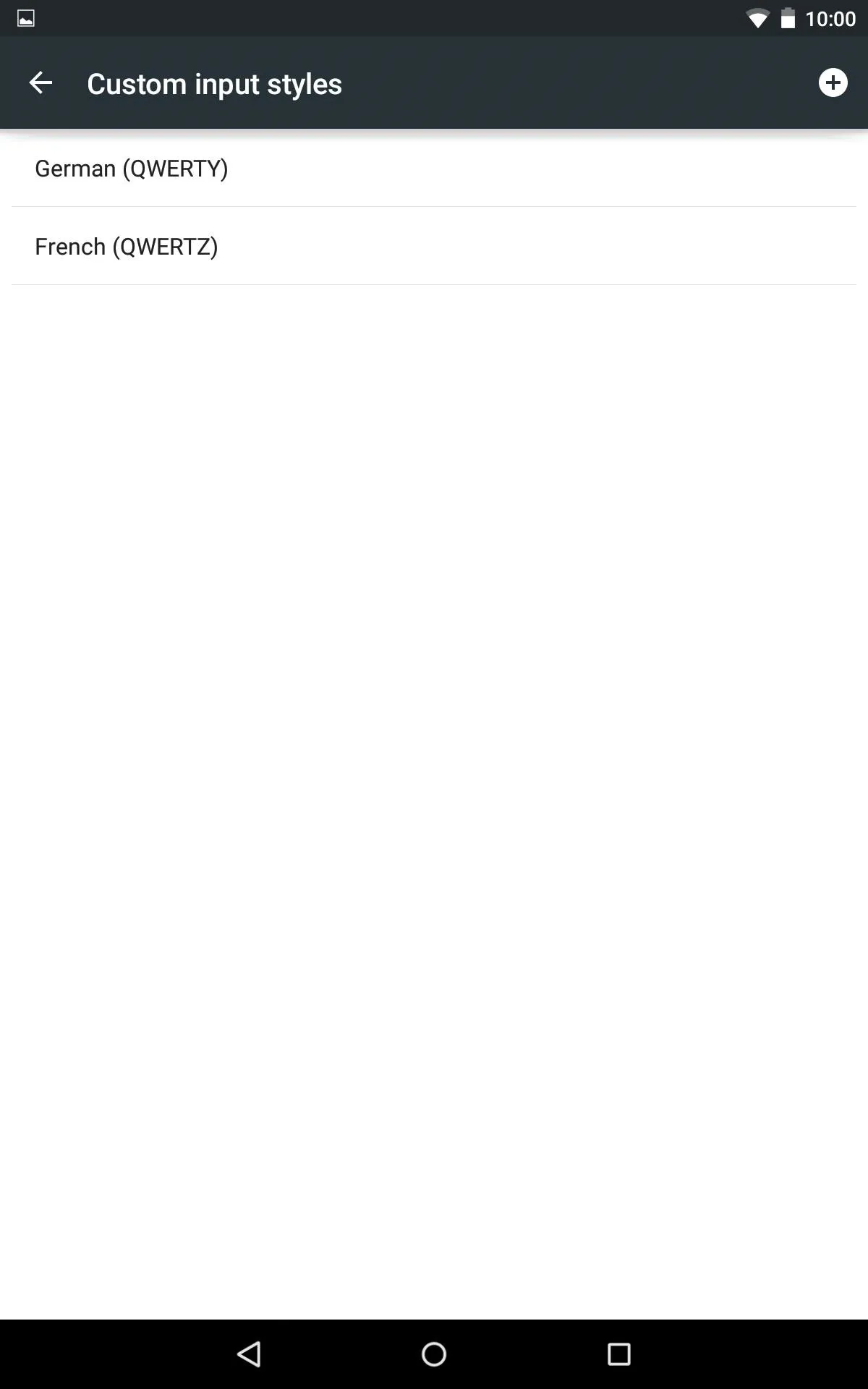
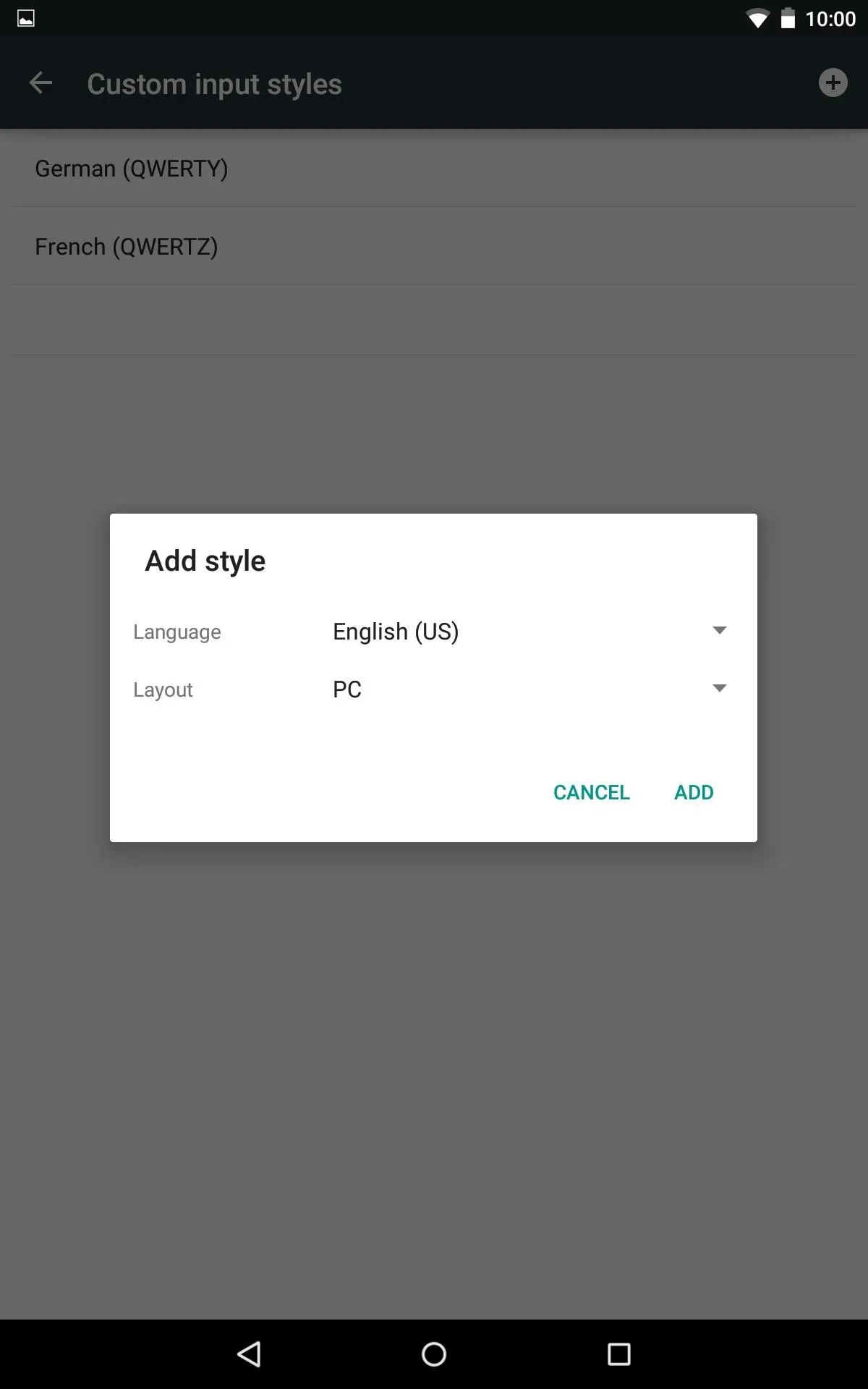
Step 3: Enable the Custom Layout
After tapping "Add," select "Enable" on the proceeding popup and you're almost done. The next thing to do is ensure that the new PC layout is actually toggled on, so toggle off "Use system language" and make sure your language version of "English (PC)" is on.
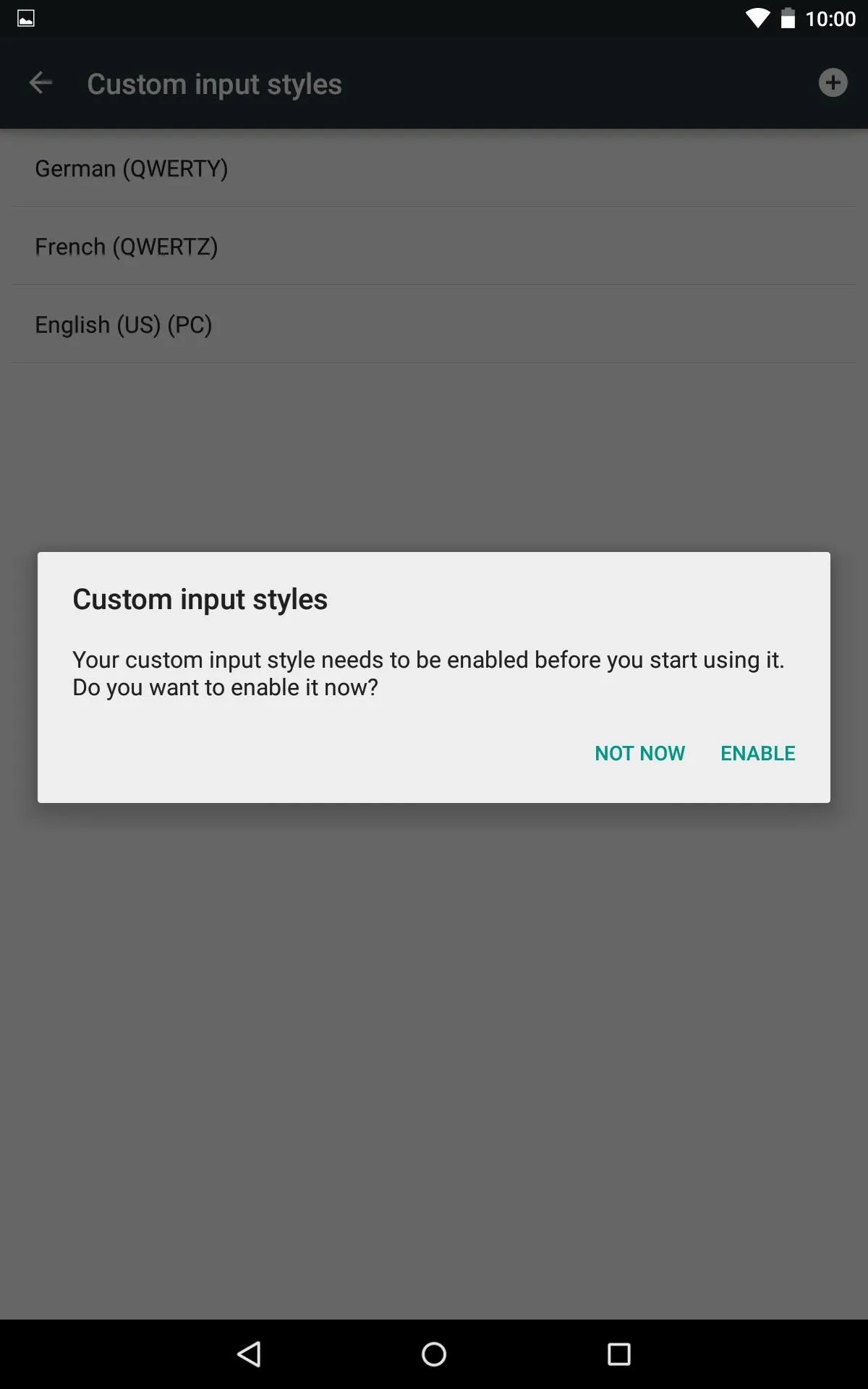
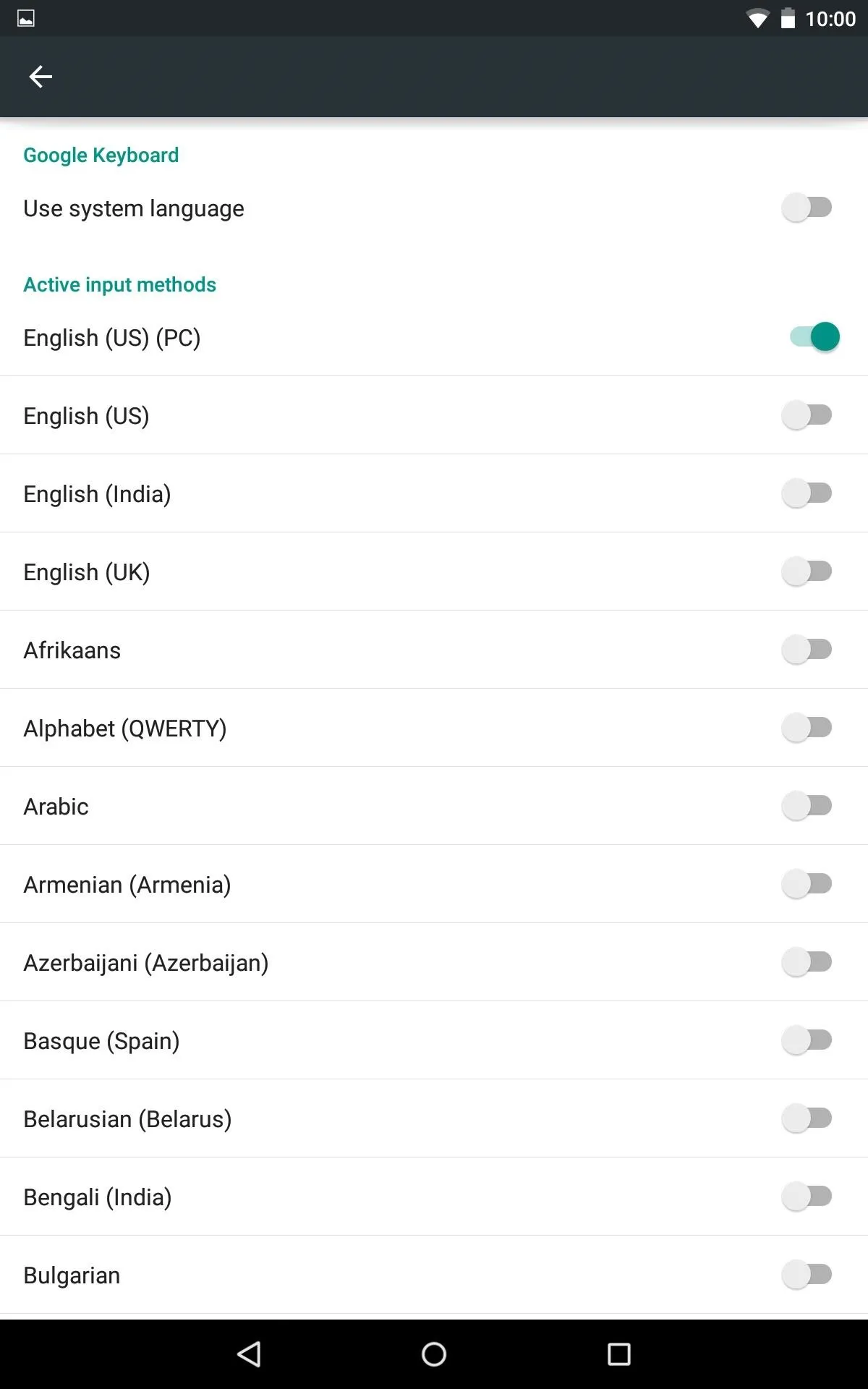
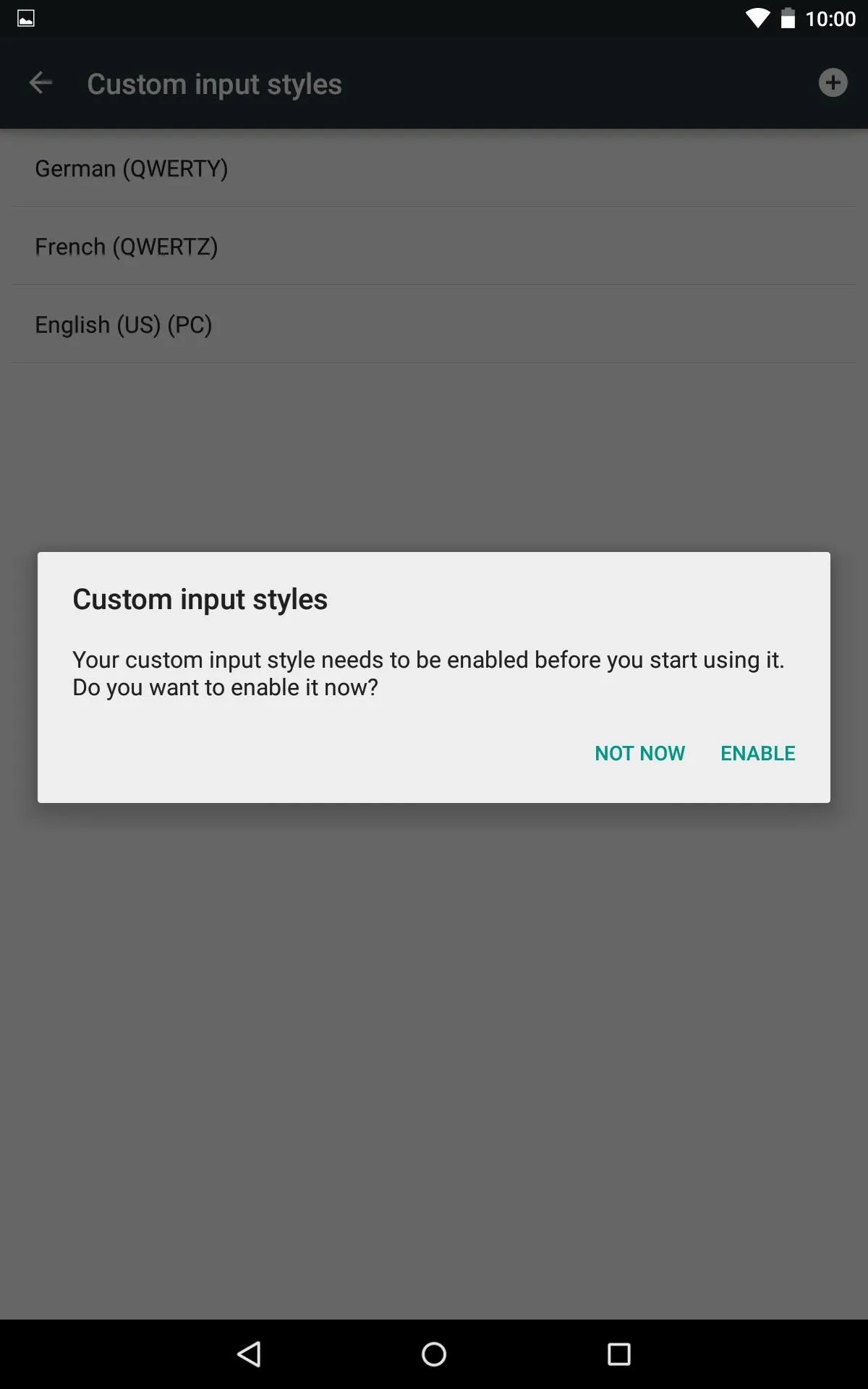
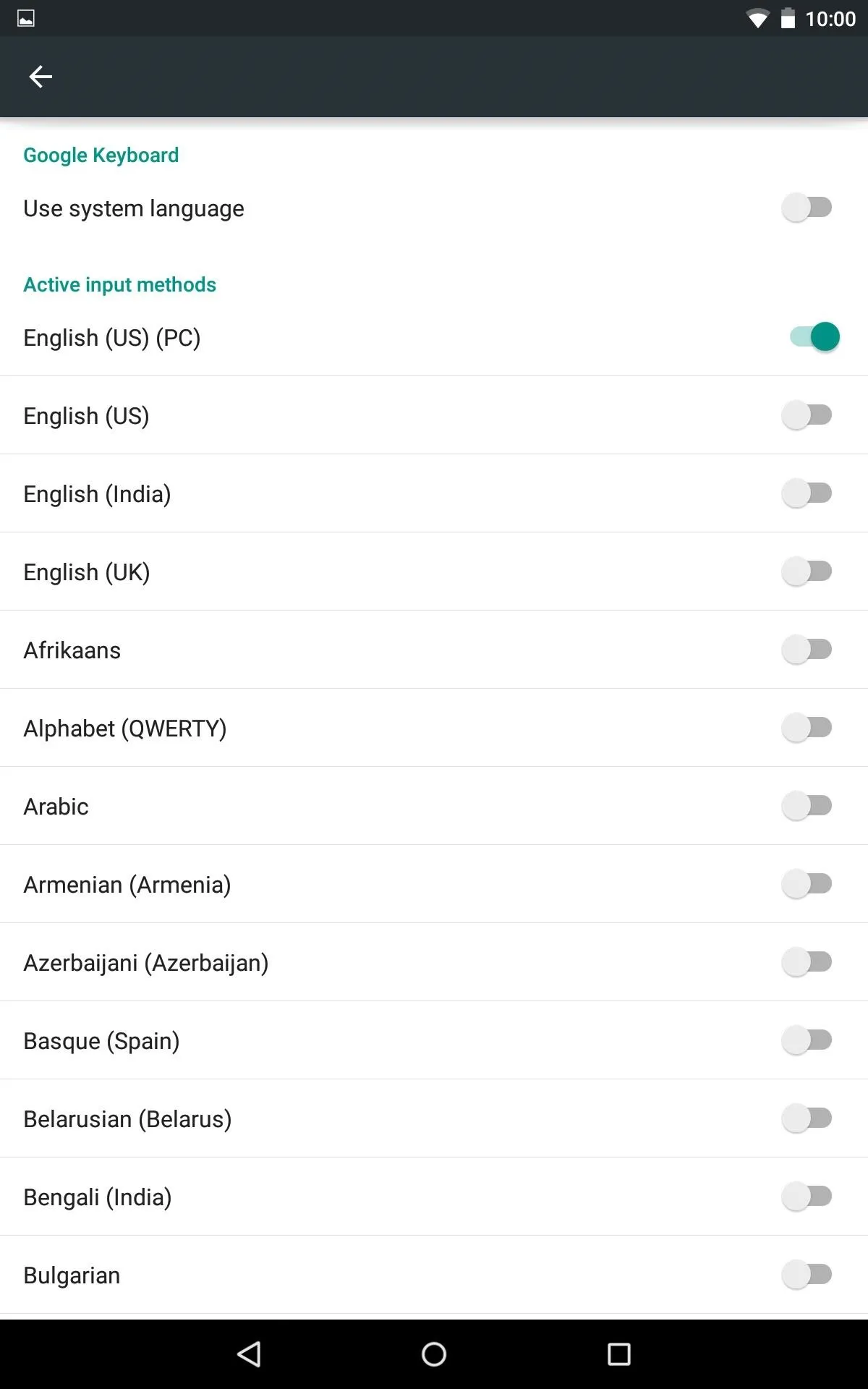
Once you've set up your layout and enabled it, all that's left to do is to start using it. The keyboard will look slightly different, much like a computer keyboard, but the important thing is that those numbers keys are now easier to type.
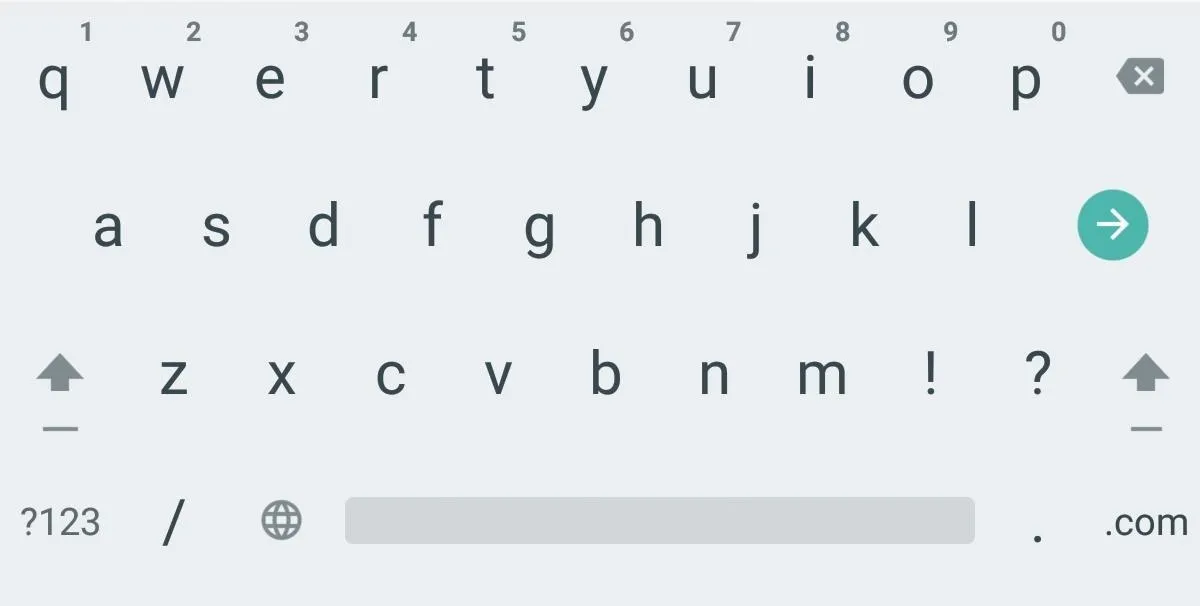
Before: the regular U.S. layout with very few symbols and hold options for numbers.

After: the PC layout with a dedicated number row and more symbol options.
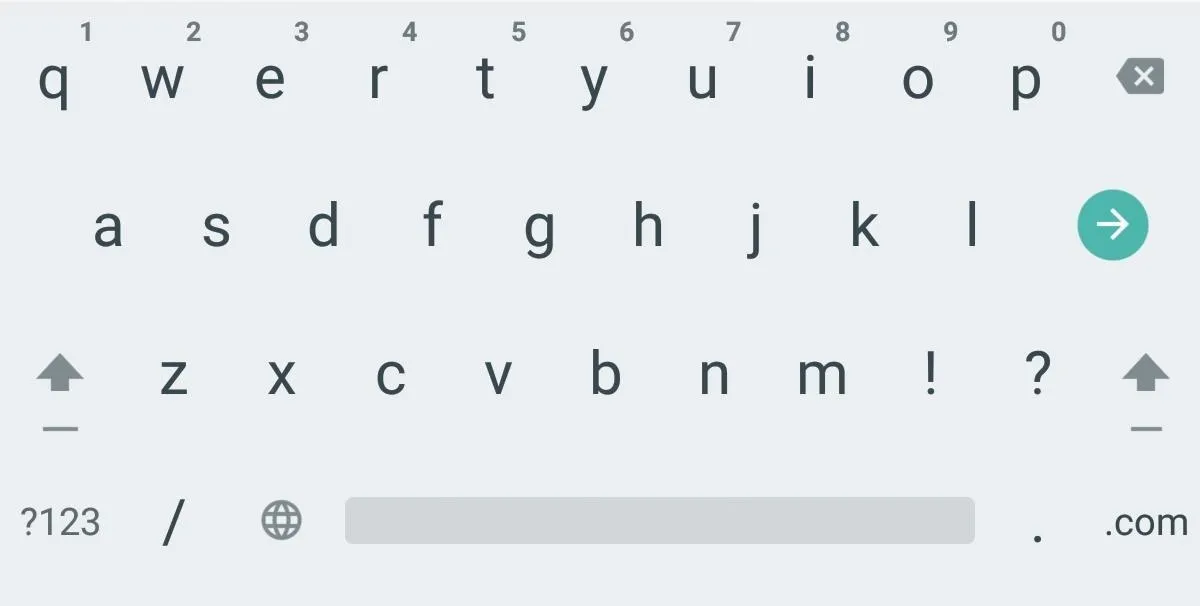
Before: the regular U.S. layout with very few symbols and hold options for numbers.

After: the PC layout with a dedicated number row and more symbol options.
Note that with this format, you can long-press a number to input the symbol associated with it, but it's only on the tablet layout that you'll actually see the symbol, whereas the phone layout doesn't show what is associated with each digit.
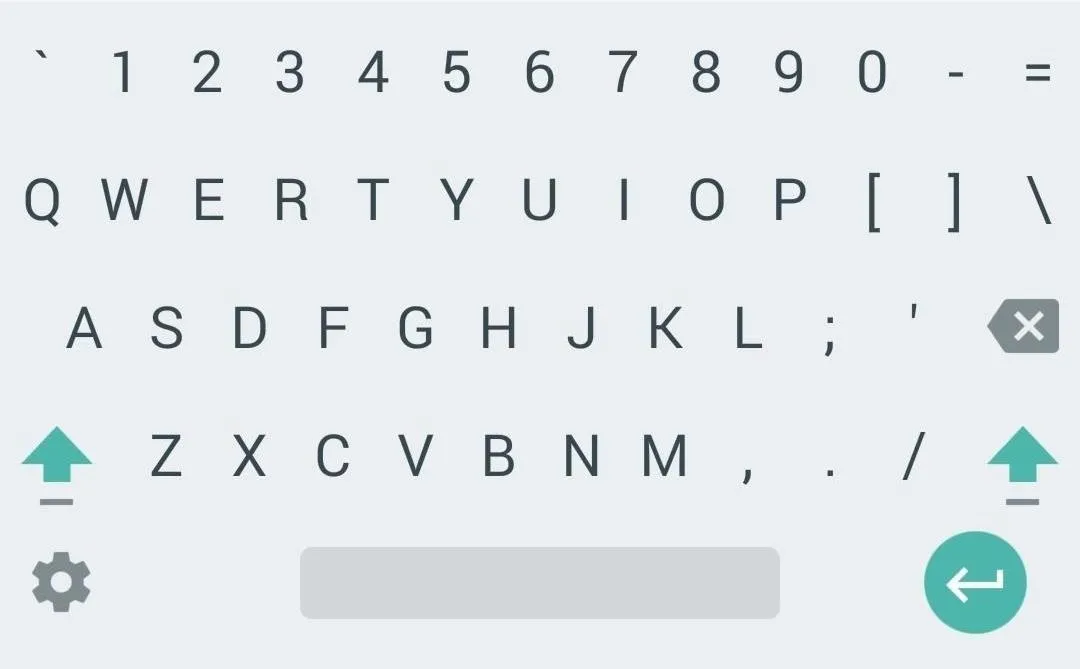
This is what the PC layout looks like on a Samsung Galaxy S4 phone (no symbols visible).
How to Remove the Custom Layout
Be aware that the PC layout will tweak your keyboard a little bit. If you don't like it too much after using it, it's simple to revert back. All you have to do is head back into the "Custom input styles" screen, select the new layout, and tap Remove."




Comments
No Comments Exist
Be the first, drop a comment!