If you're like me, then you were a little disappointed after updating your Nexus 7 to KitKat and realizing that not much has changed. The old Jelly Bean look still occupied your home screen, and there wasn't really anything noticeably new overall. All of that waiting and anticipation only to be left high and dry.
The thing we all really wanted was the new launcher, which is exclusive to the Nexus 5. Google wants consumers to pick up the N5 before the launcher is made available to other devices. Again, if you're like me, you're thinking, "Screw that!"
I'm not waiting and neither are all of you. Thankfully, dev Liam Prowse consolidated all of the Android 4.4 apps from the Nexus 5 in a thread on XDA, and we're going to use two of them to get the "Experience" look and feel on our Nexus 7 tablets.
Step 1: Install Google Now & Launcher
Just download them in order on your device using the links below.
- Google Now(Needed for launcher to work)
- Launcher
Before you tap on them to install them, make sure you have Unknown sources check in your Security settings to allow the installation of apps from outside of Google Play.
Step 2: Select the New Launcher
After installing the APKs, you'll notice a new option under the Device settings labeled Home.
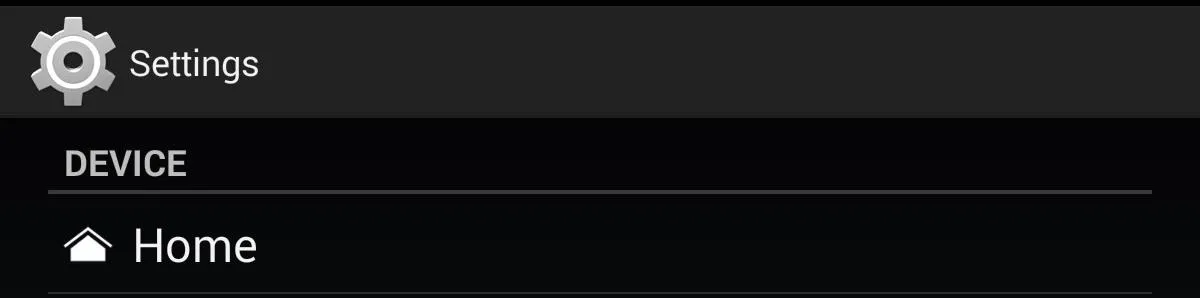
Click on that and select your new launcher (the blue icon one).
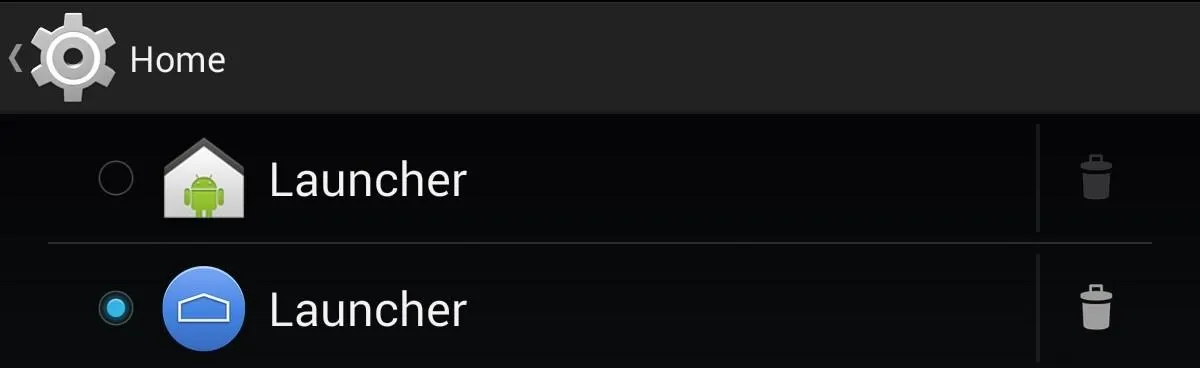
You will now be able to enjoy the exclusivity of the Nexus 5 launcher.
How Your New Launcher Looks & Works
As you've now noticed, your dock looks a little different. The new launcher removes the black border from the top and bottom of your screen, rendering it just a little bigger. Also, the line running over the dock is gone, which also gives it the illusion of being larger.
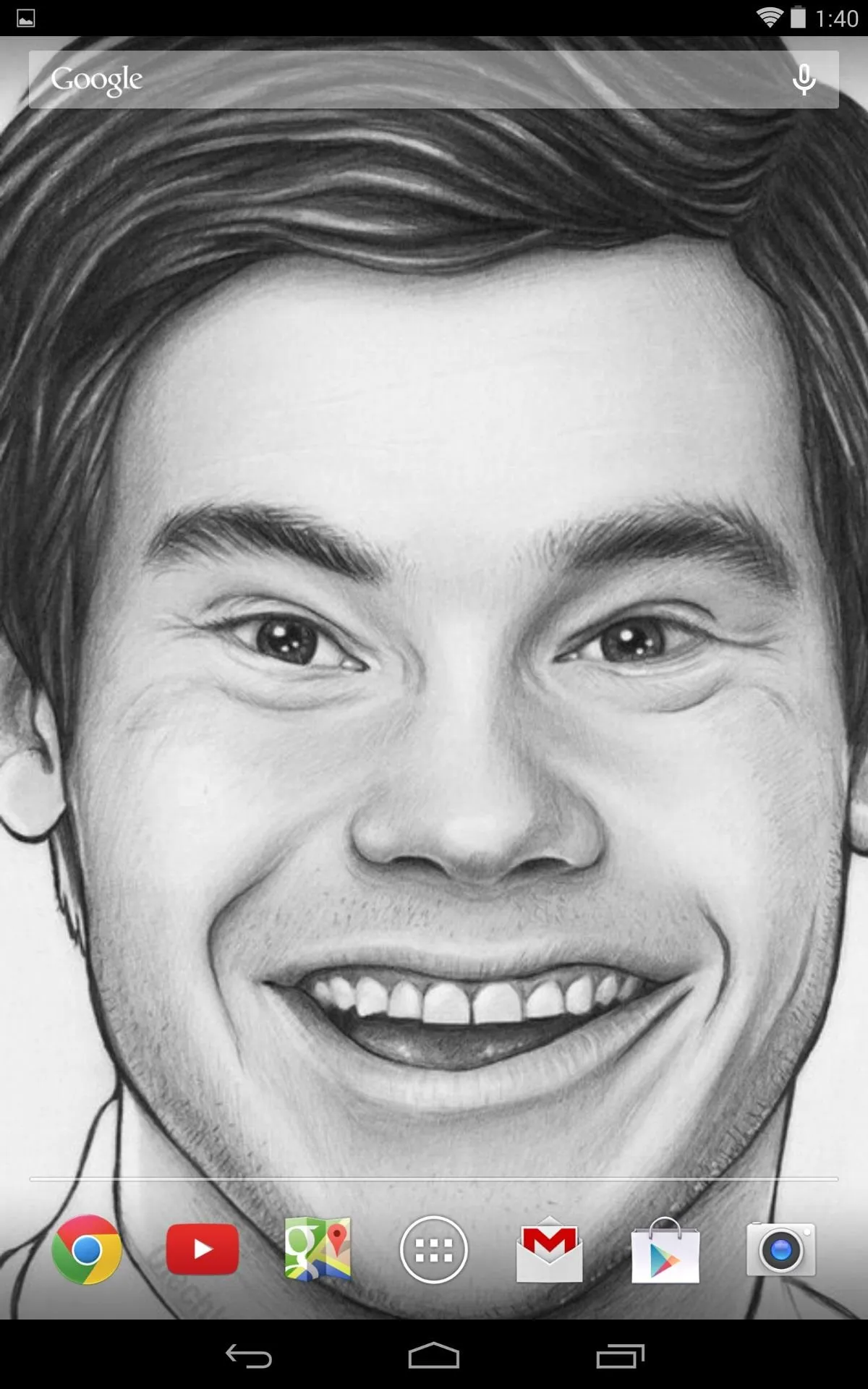
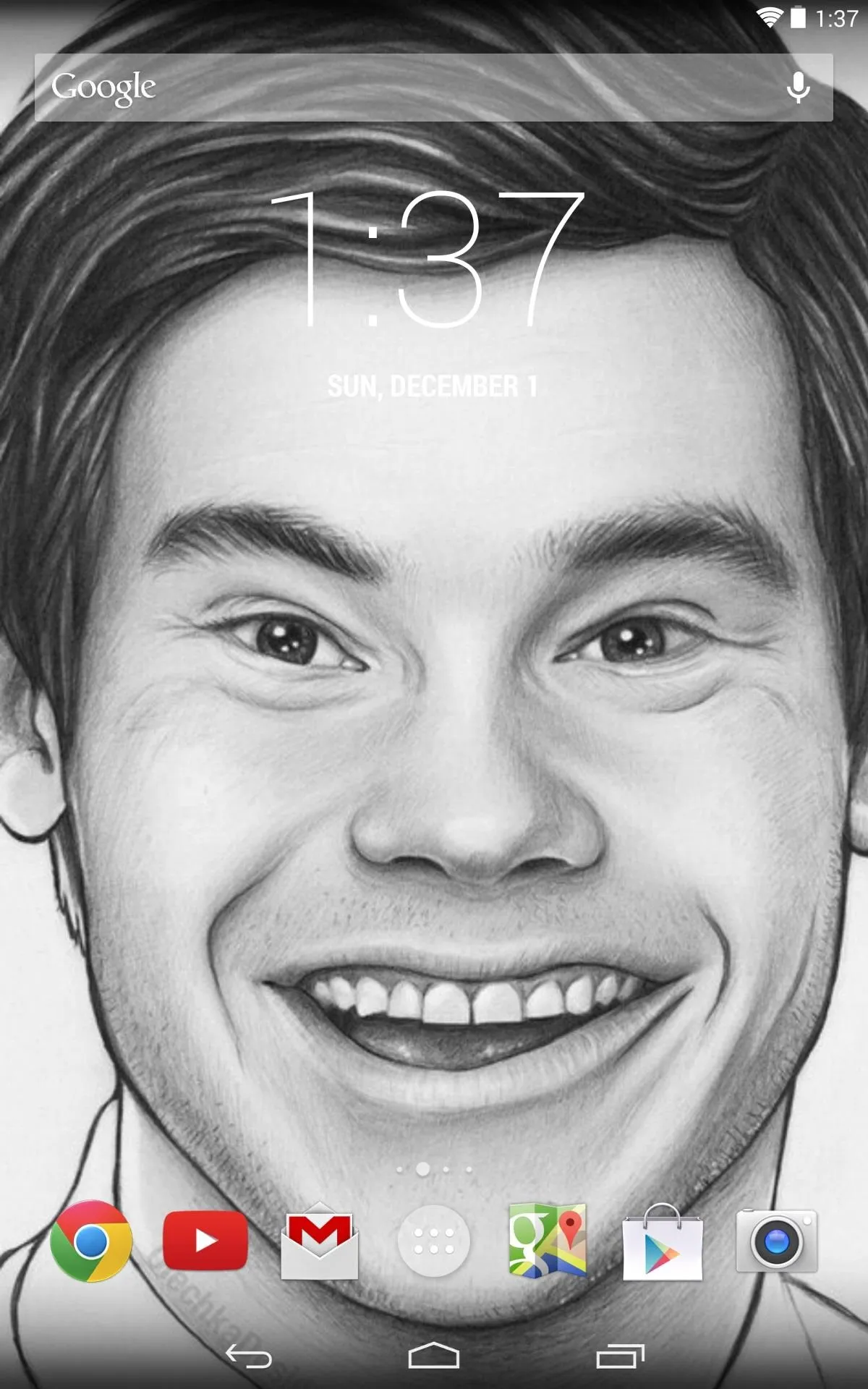
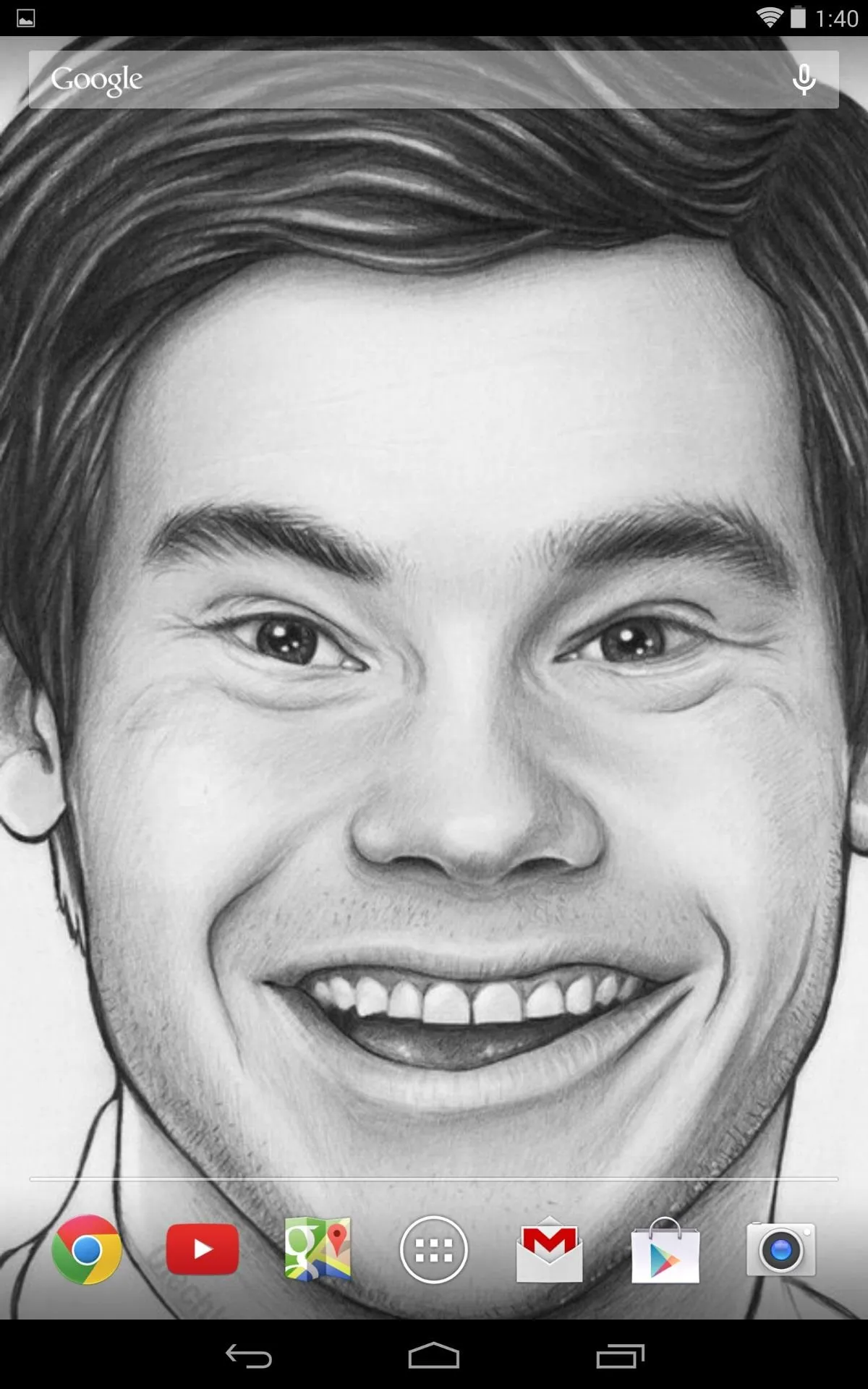
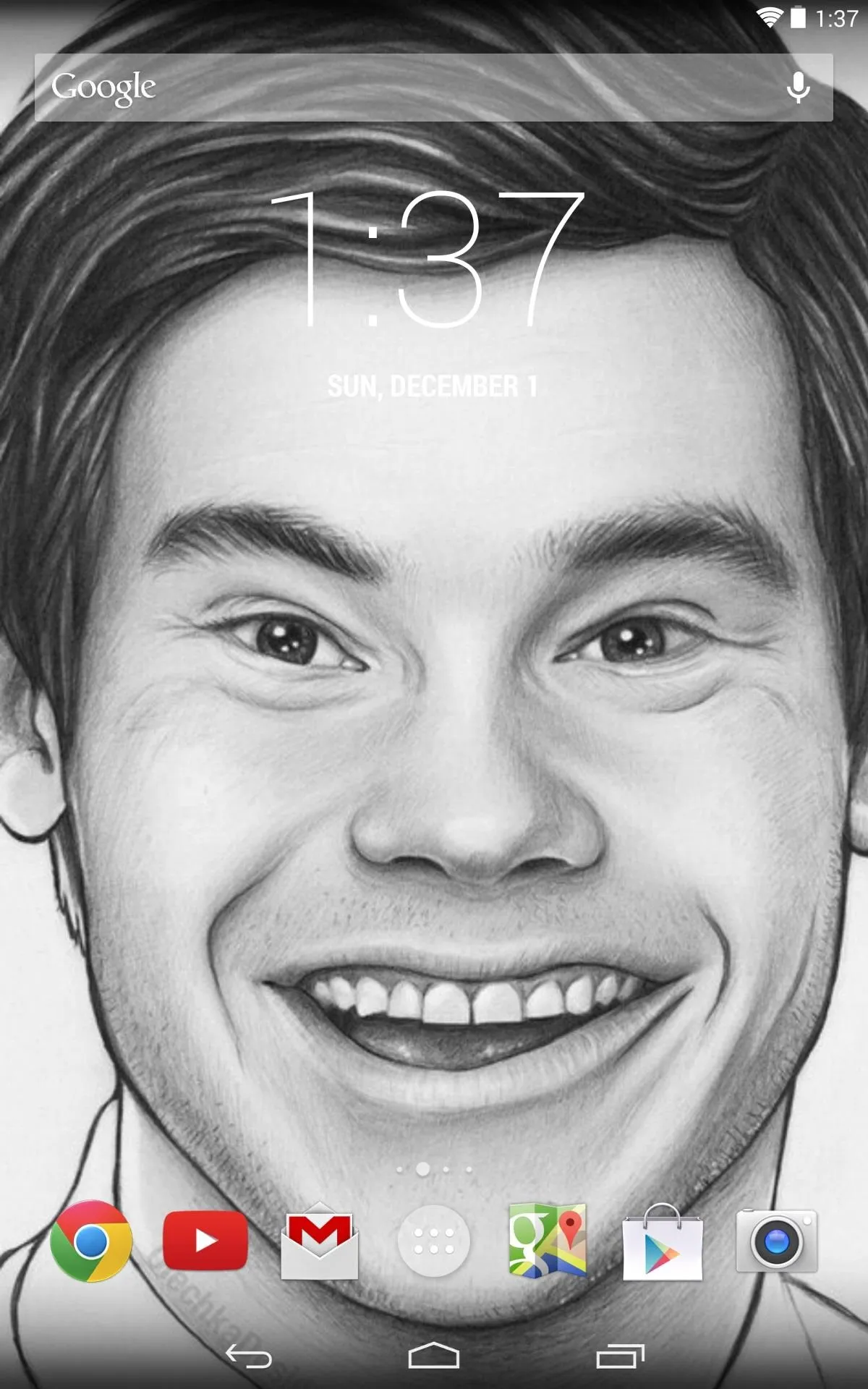
Adding and removing home screens was a little confusing at first, but all you have to do is hold an application and drag it to a new screen. You can also hold the home screen, which brings up the screen options (Wallpapers, Widgets, and Settings), and add a widget somewhere new.
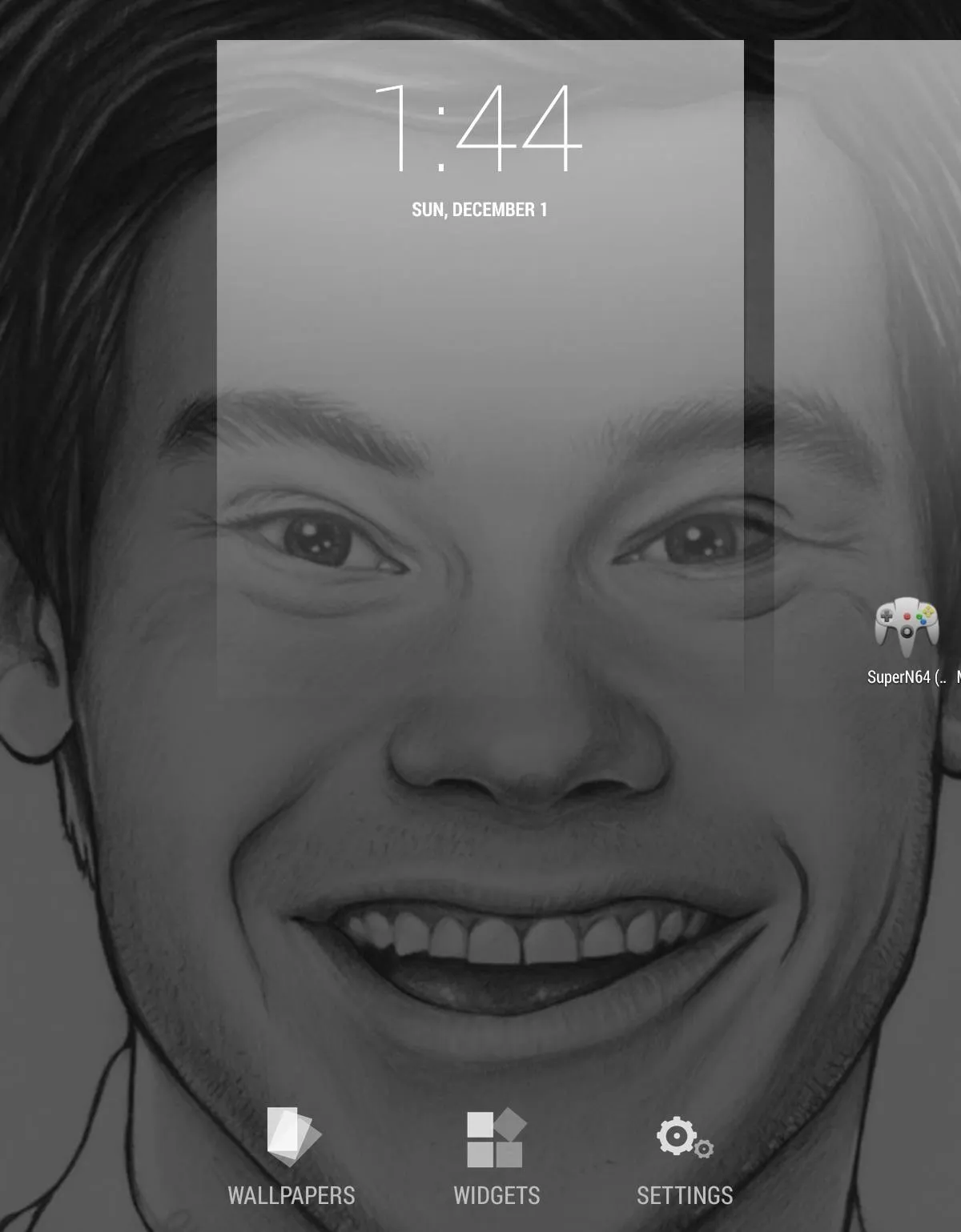
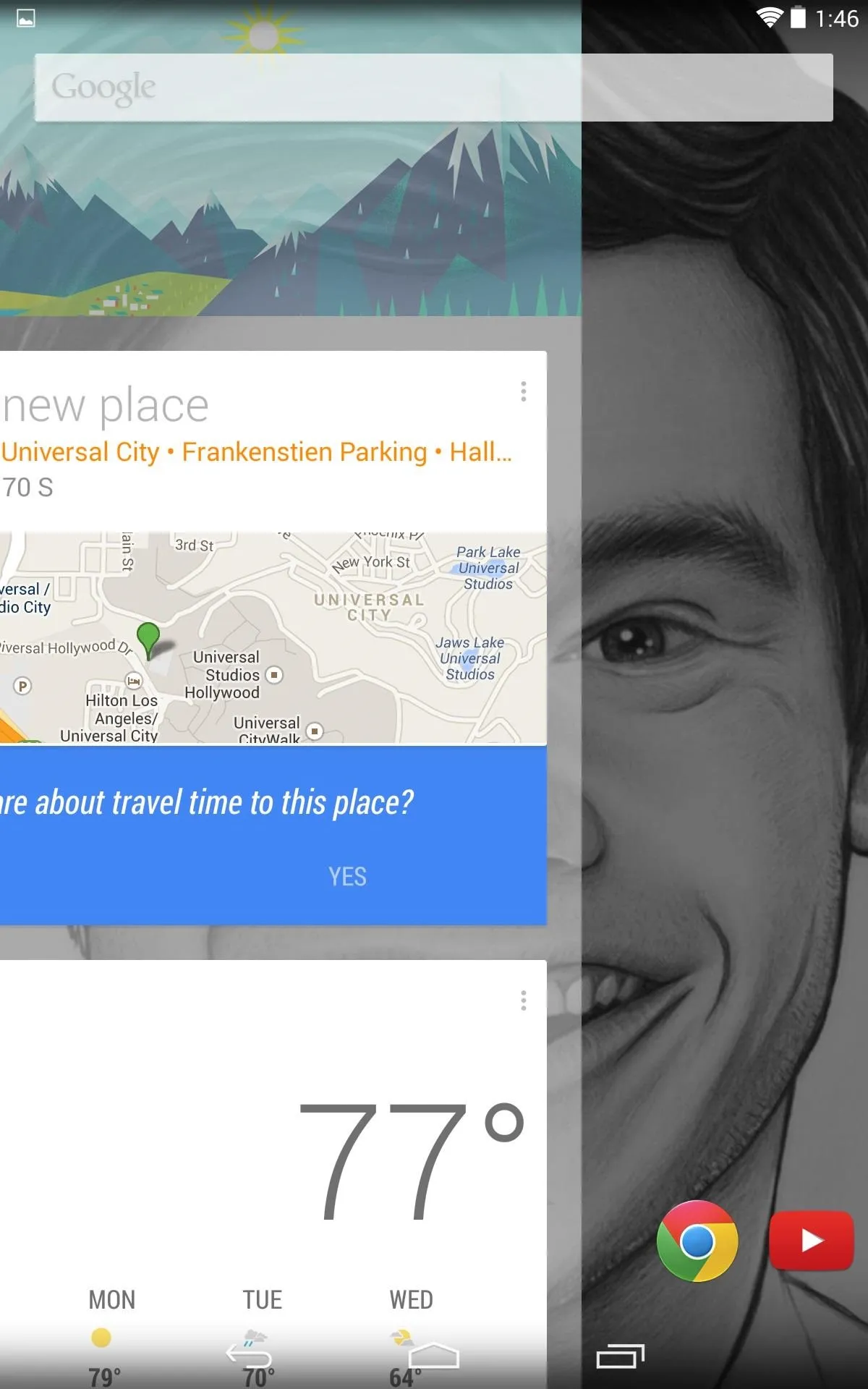
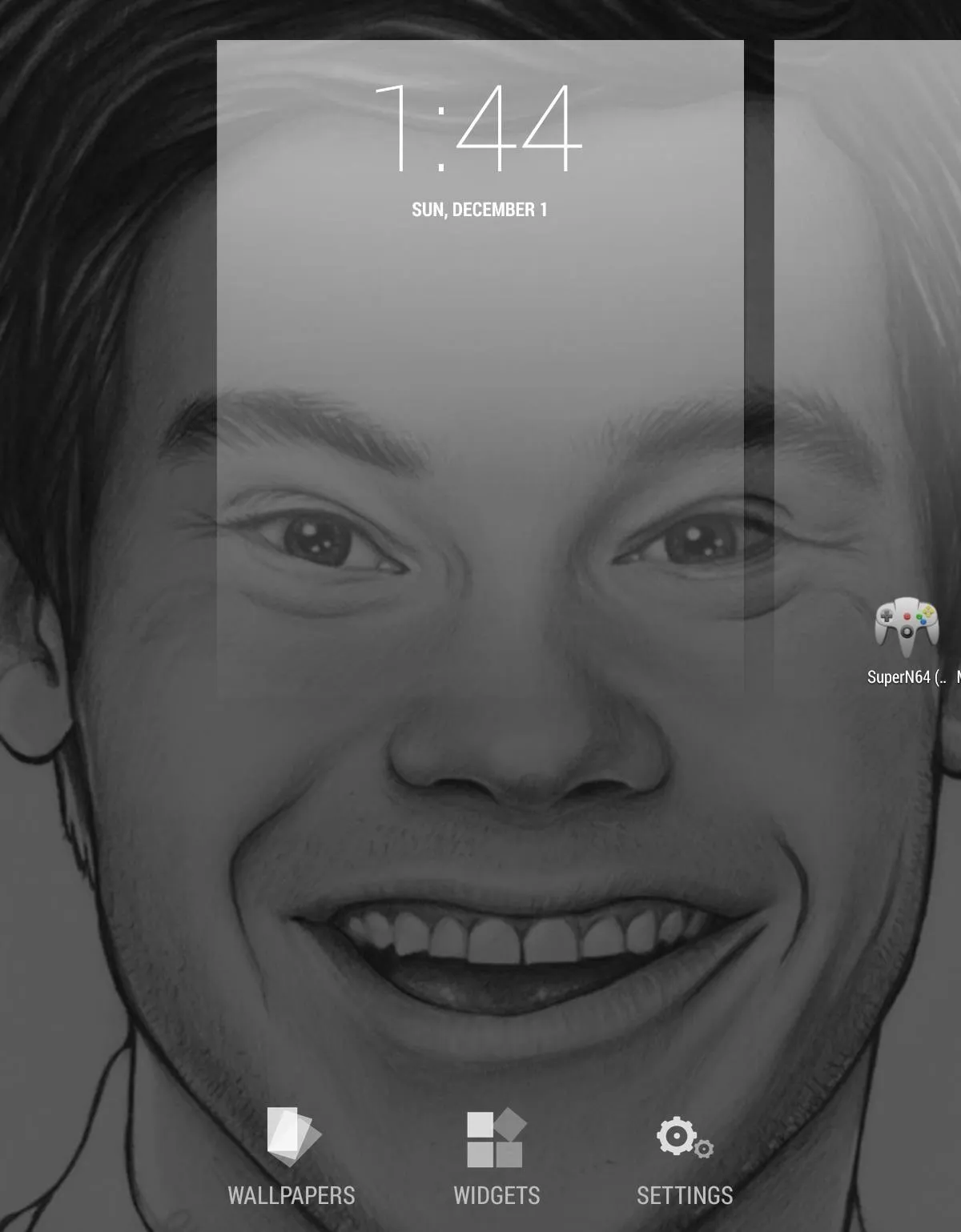
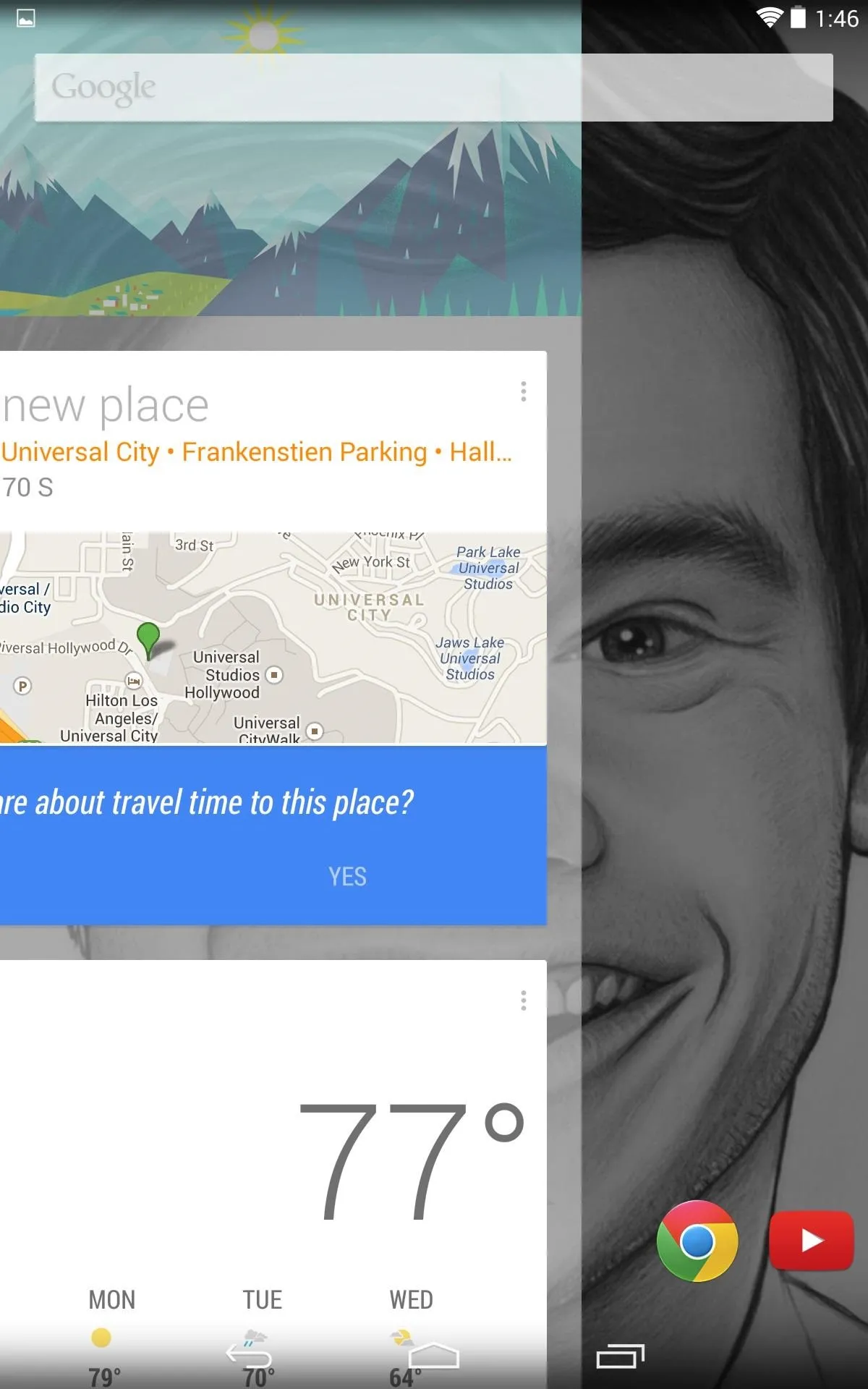
Google Now is only a swipe left, and you can now say "Okay, Google" from any home screen to access it.
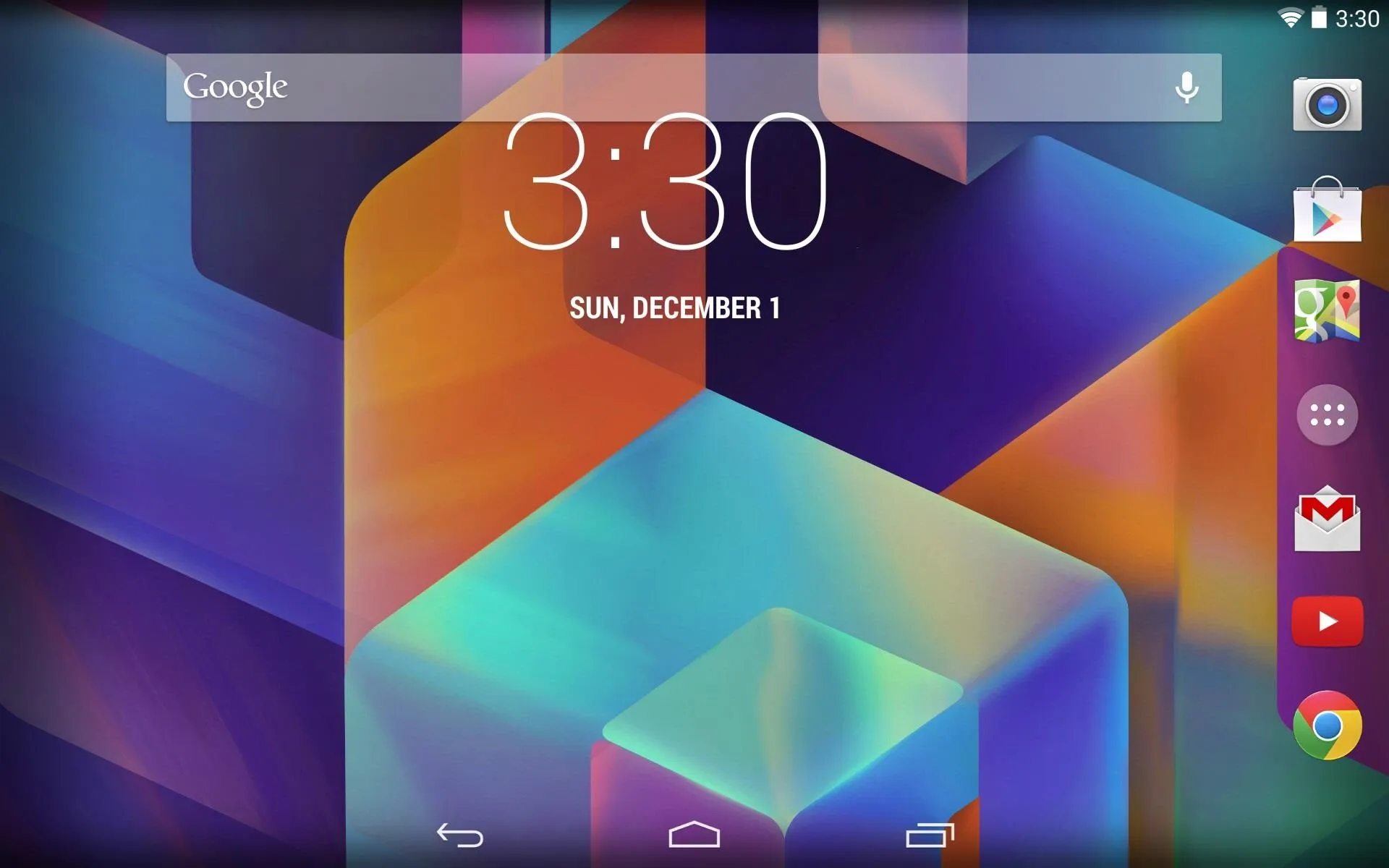
Personally, I'm really enjoying the new launcher. It's cleaner and makes the screen look much larger. Let me know how you all feel about it, and let me know if you're having trouble with anything.




Comments
No Comments Exist
Be the first, drop a comment!