When our Nexus 7s upgraded to KitKat, one key piece of functionality was lost in the mix—Flash support. Of course, even before that we never had official support on the Nexus 7, but hacks seemed to do the job just fine. As it stands now, Google remains on the warpath against Flash, opting instead for HTML5 use, specifically in Chrome (where Flash never worked anyway), and of course Adobe stopped supporting Android long ago.
This wouldn't be so bad if so many websites still didn't utilize Flash, like Amazon Instant Video, deeming them usable on mobile. So until these websites decide to update and give in to HTML5, it seems like the rest of us are kind of scroogled. That is, until dev Jassy Franc (aka surviveland) decided to hack Flash Player and provide it to the masses. Without further ado, here is how to get Flash working on your device running Android 4.4 and above.
Step 1: Uninstall Existing Flash Player
For compatibility reasons, make sure to uninstall any existing Flash Player you may have running on your device before installing the hacked file that will be provided for you.
Step 2: Install Dolphin Browser
This method does not currently work for any browser other than Dolphin, but luckily it's an efficient and popular one. Make sure to grab the latest version of Dolphin Browser off Google Play.
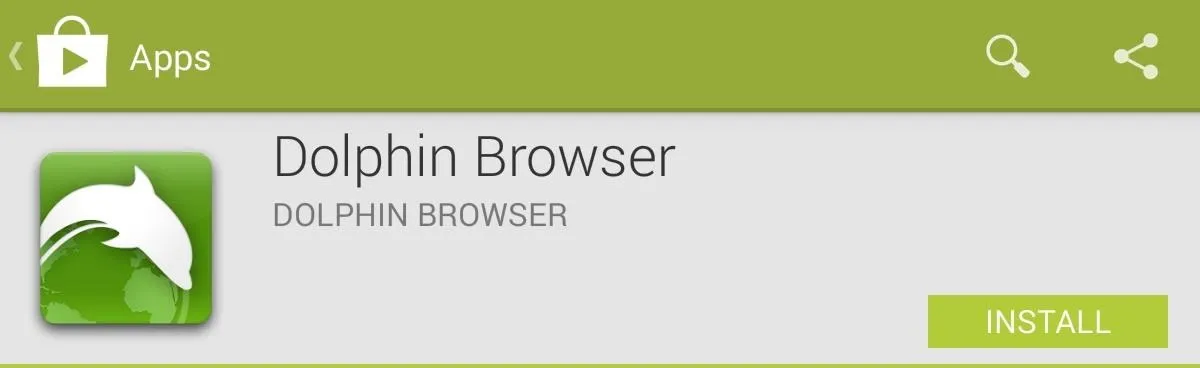
Step 3: Enable Jetpack in Dolphin Browser
The most recent version of Dolphin includes the Jetpack feature, which previously was a standalone installation. Essentially, Jetpack speeds up Dolphin Browser by using their HTML5 rendering engine that powers the browser for the best web game and app experiences.
Just open the settings by tapping the small dolphin icon in the bottom left corner, and make sure that Jetpack is enabled.
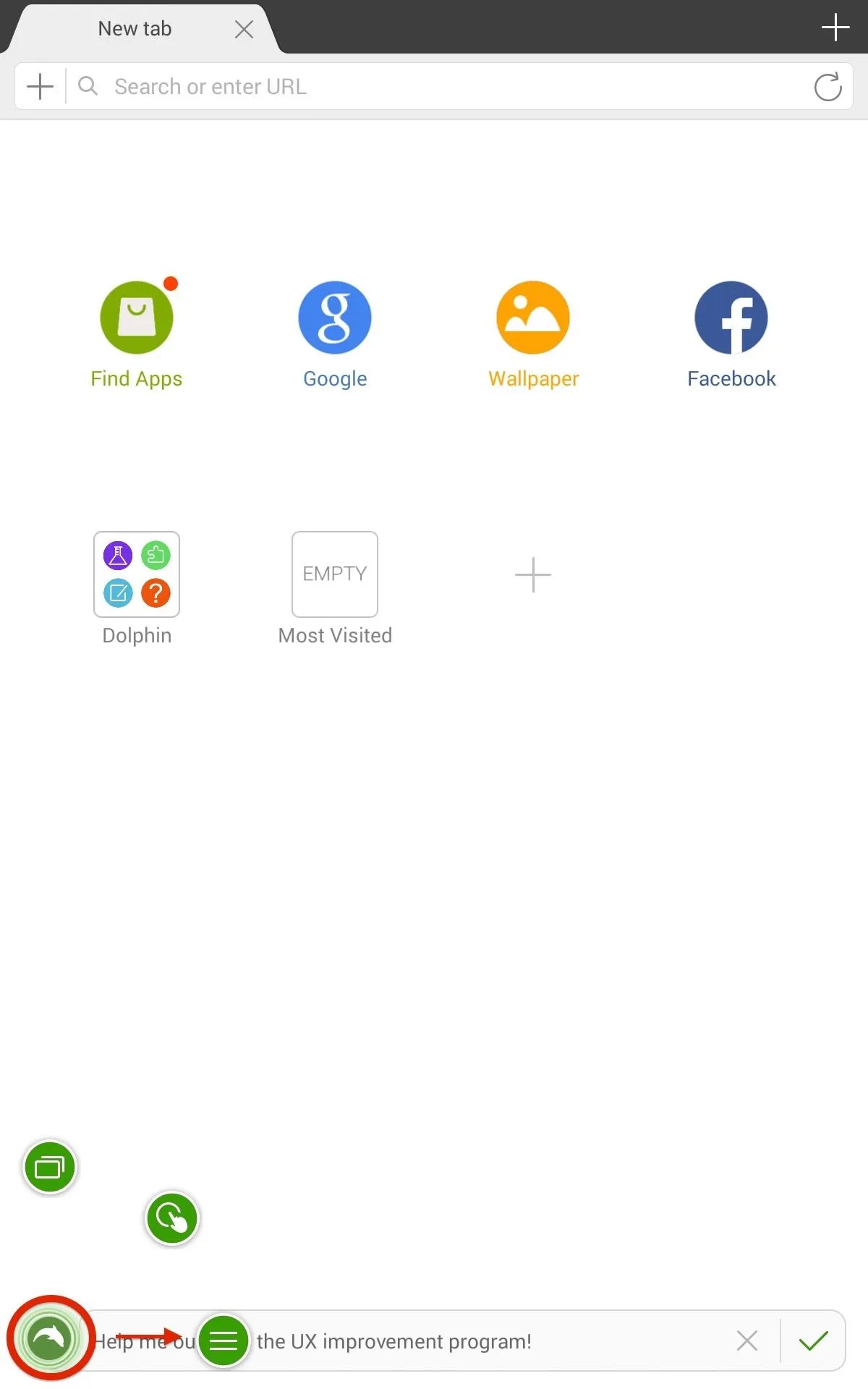
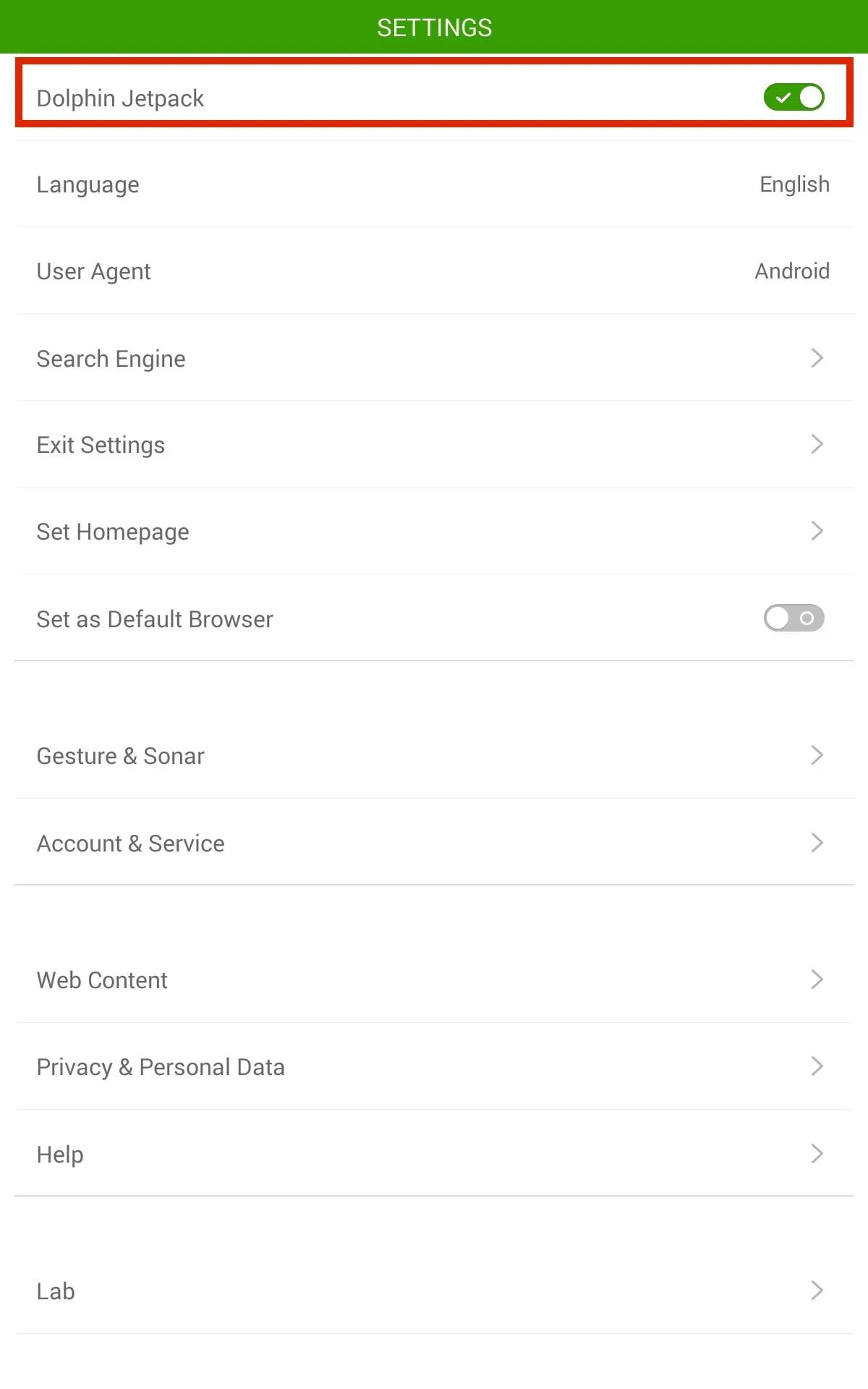
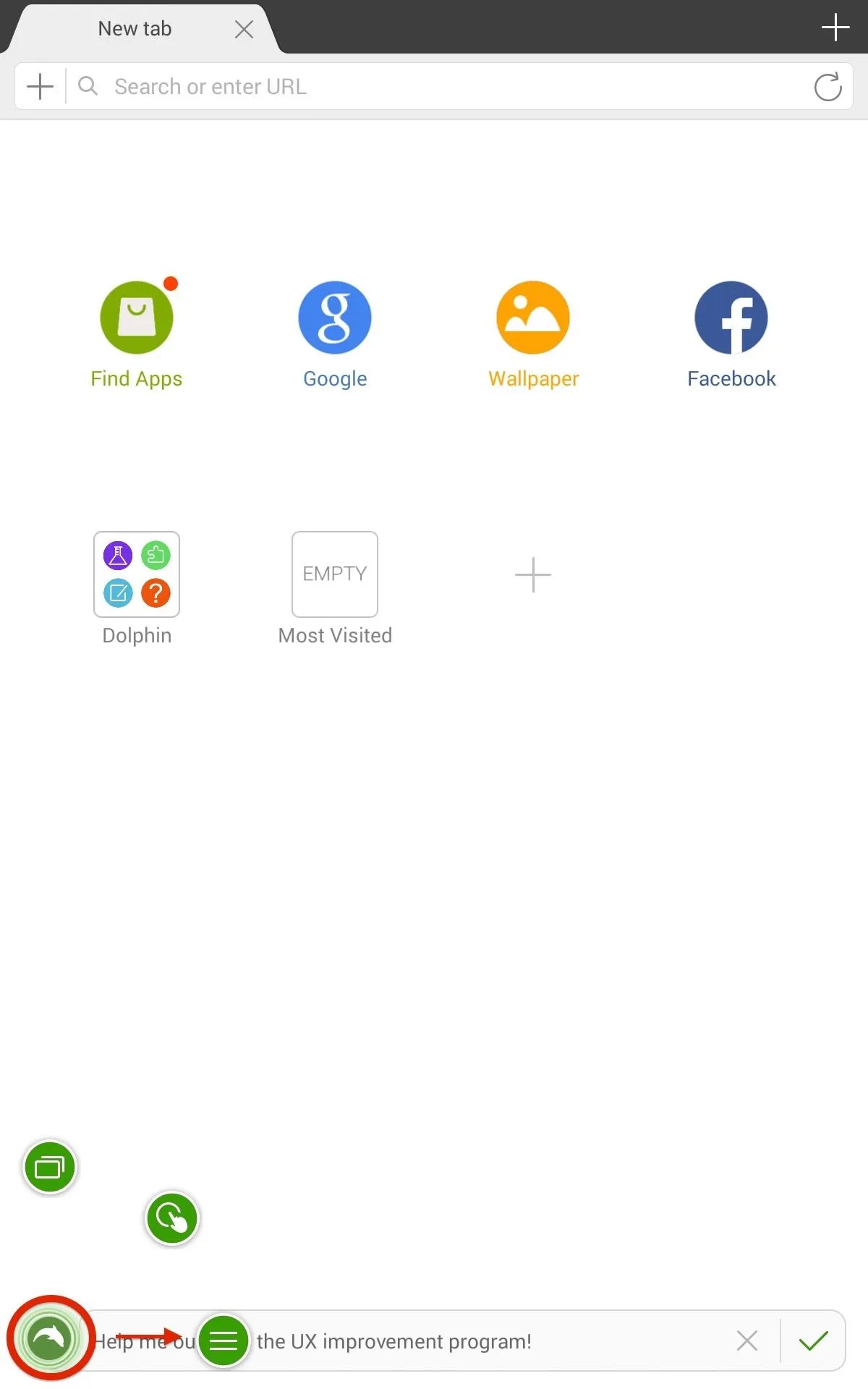
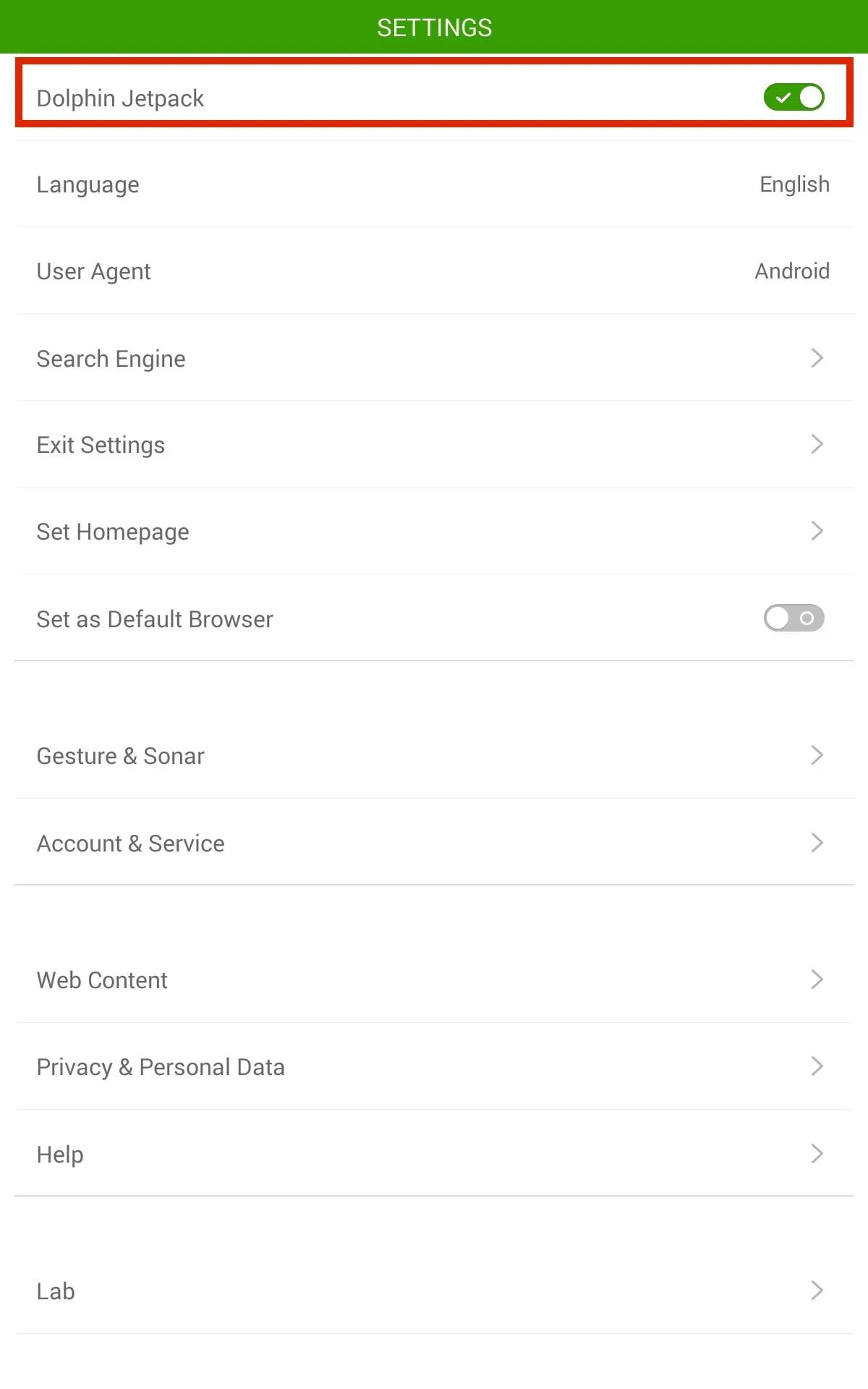
Step 4: Install the Hacked Flash Player
Making sure that you have "Unknown sources" enabled, go ahead and download the newly hacked Flash Player directly on your device. Install it like any other app, then hit "Done".
Step 5: Enable Flash Player
Our final step is to enable Flash support within Dolphin. Go into the Dolphin browser settings, select Web Content, and make sure Flash Player is set to Always On.
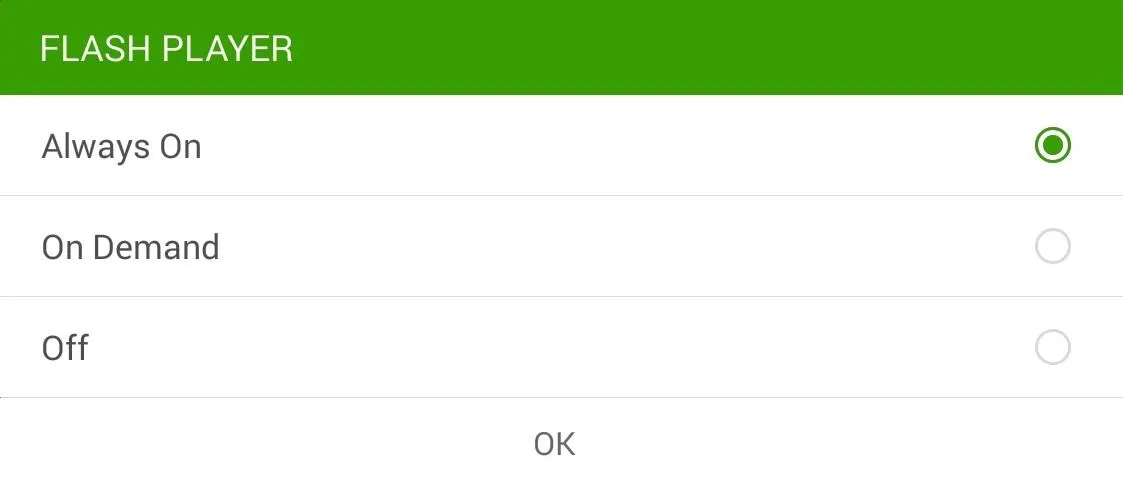
Step 6: Make Sure It's Working
Go run a Flash Player Test on the Adobe site—if you see the red, bouncing box animation, then you did it! That's some fine work!
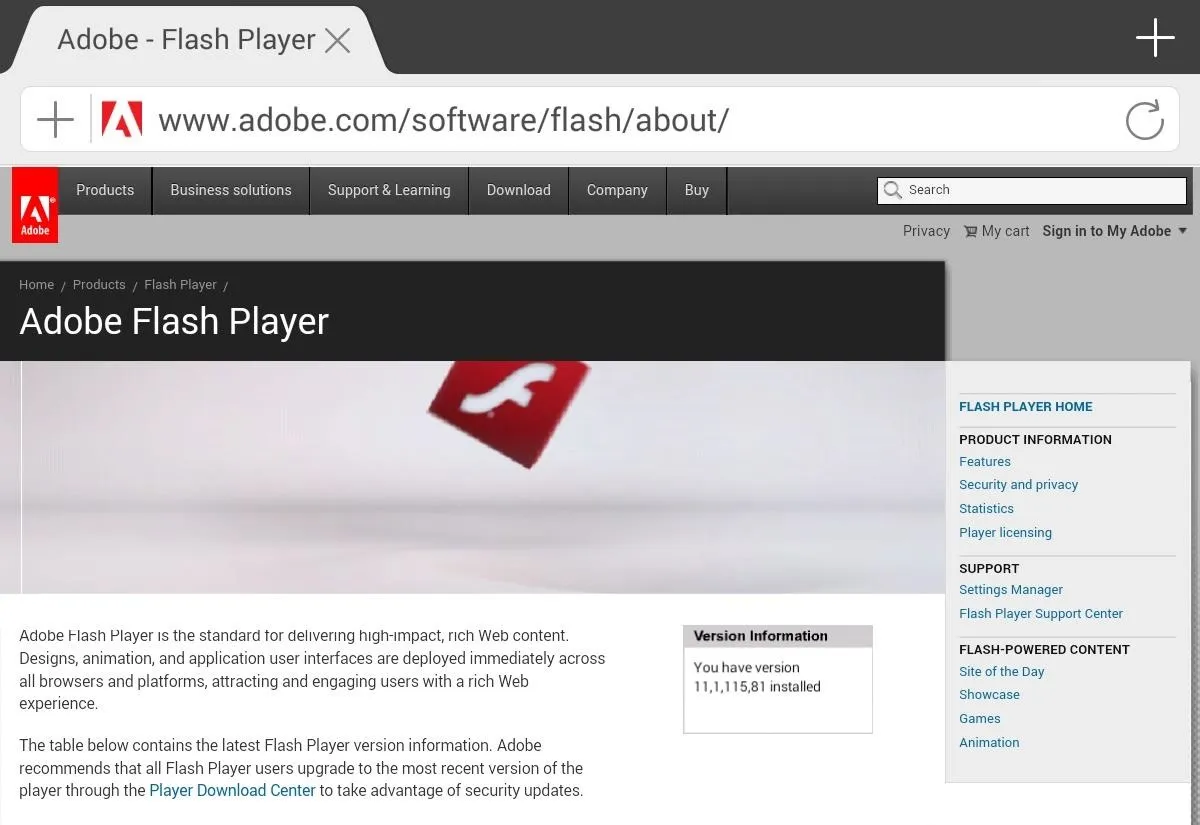
It's a pretty simple, straight forward process that will enable you to use Flash Player in no time. And for my money, this method works much better than using alternative browsers such as Puffin.




Comments
No Comments Exist
Be the first, drop a comment!