I don't like a lot of app icons on my home screen. It makes everything on my Nexus 7 feel dense and congested. As a minimalist, I like a simple and well-organized home screen, which is why I regularly utilize my app drawer to launch apps.
However, there are times when I wish I could add a few more app shortcuts to the home screen's dock. It's currently limited to six apps, but having just a few more, or even another dock, would be ideal. Yes, you could use folders in the dock, but I don't like them because it's not as clean-looking and I always forget what's in what folder.
Luckily, there's one developer out there that feels my pain.
FBarrosoApps, who also created Loopr - Task Switcher, has designed a new launcher that makes opening favorite apps extremely easy without that cluttered feeling. It's called Glovebox - Side Launcher, and much like Cover - Fast App Access, you'll be able to pull from the side of your screen to access the hidden side dock—from within any app.
Step 1: Install Glovebox
Get started now by installing Glovebox - Side Launcher for free from Google Play.
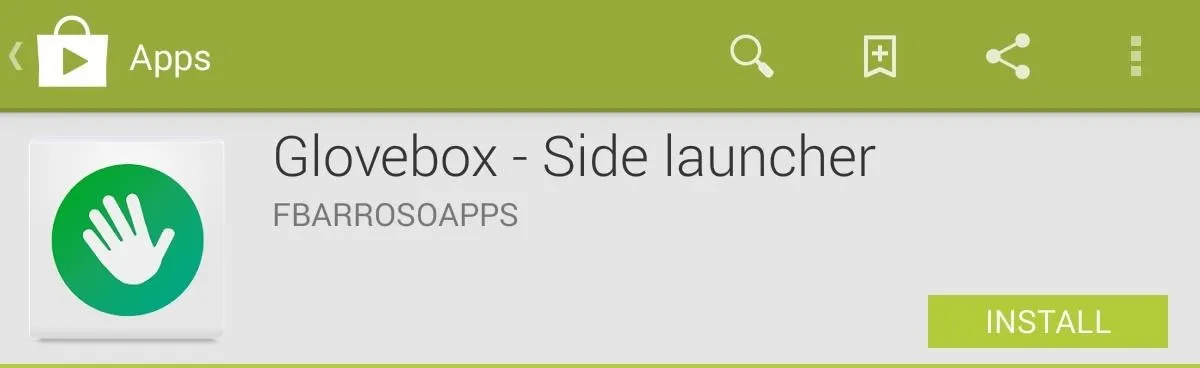
Step 2: Configure the Launcher
After installing the app, head into the settings to set up your configurations. You can customize the Trigger Area the way you see most fit, like bar position and sensitivity. Other minor options include disabling landscape mode and choosing how apps will stack in the pull out bar.
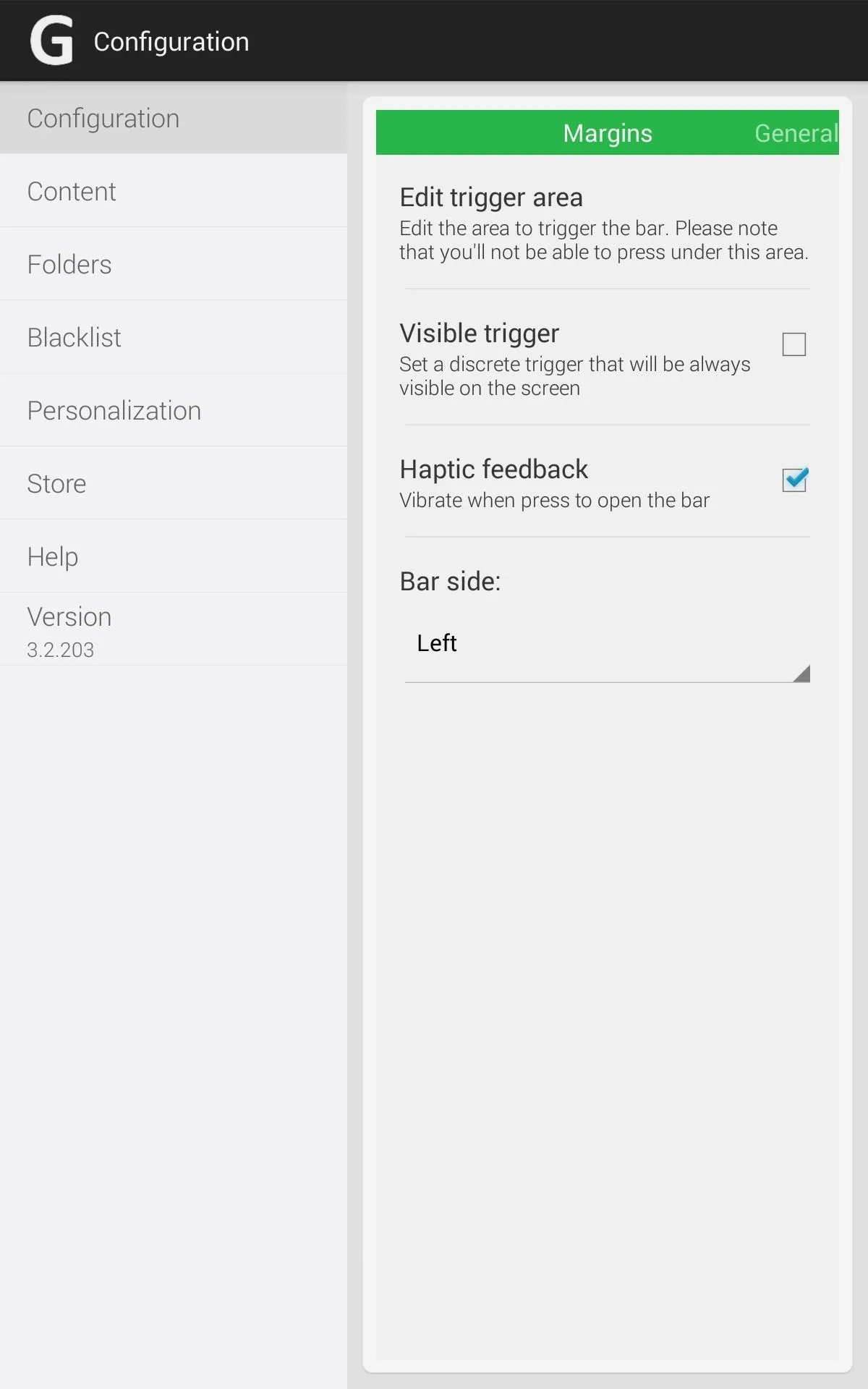
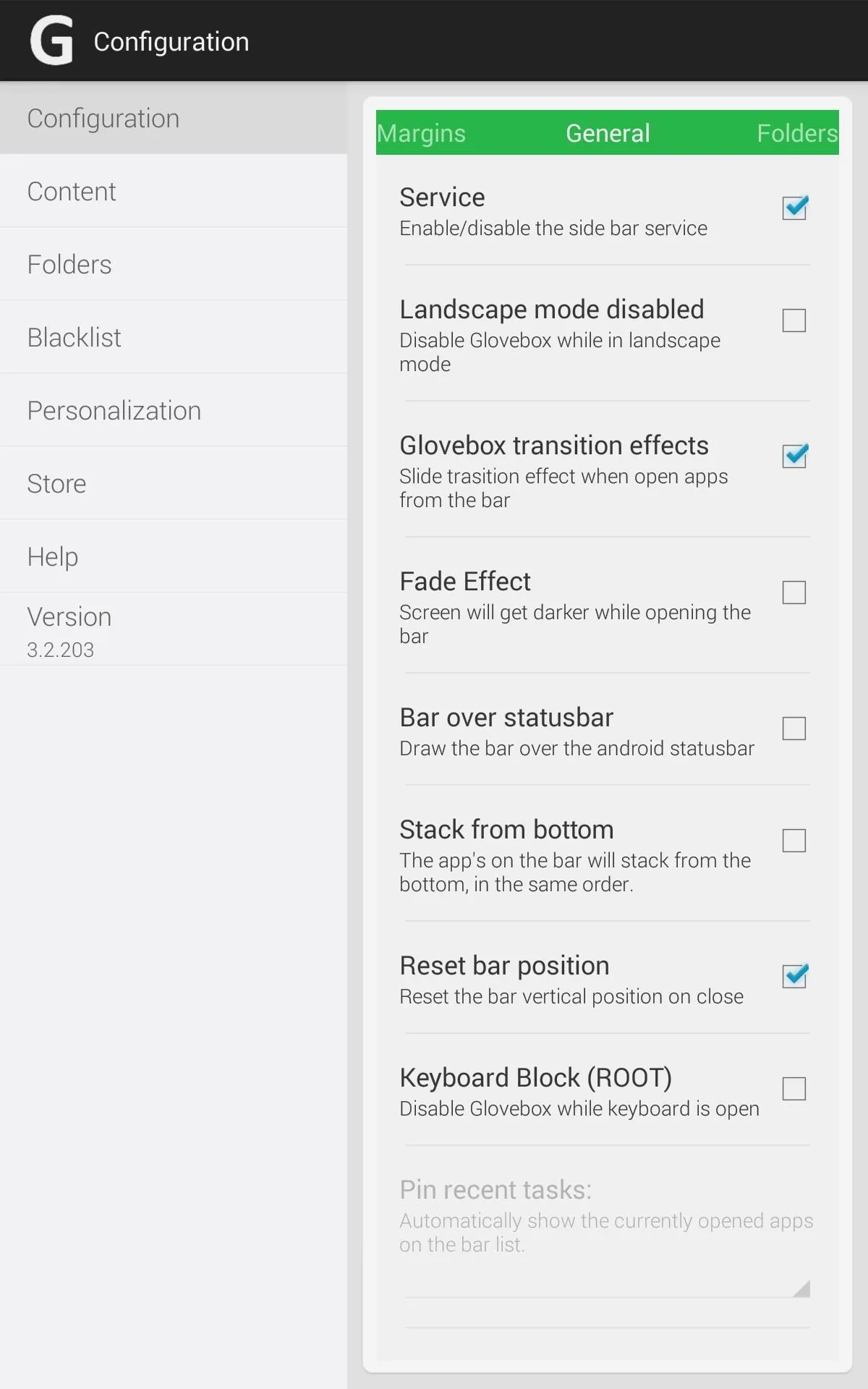
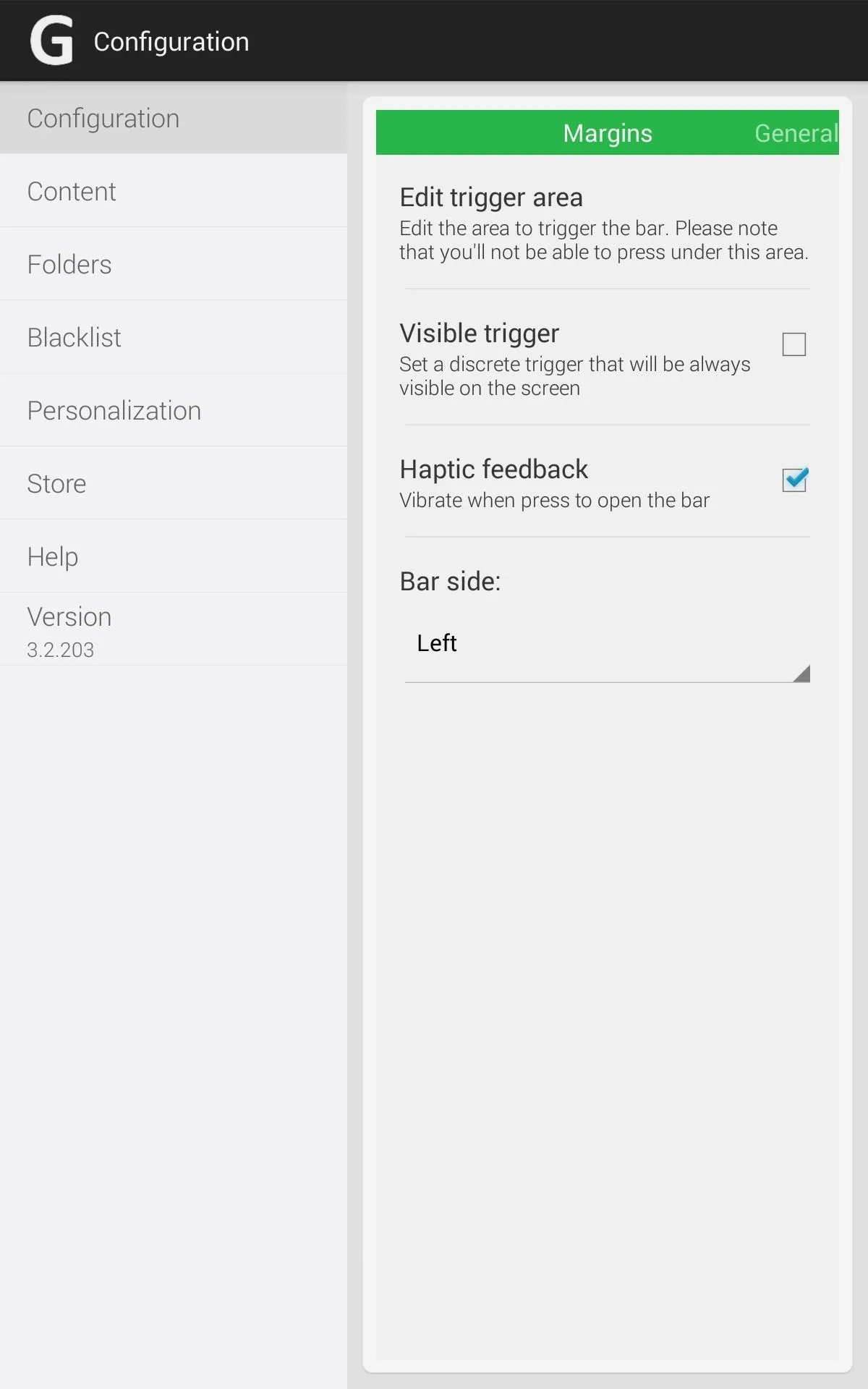
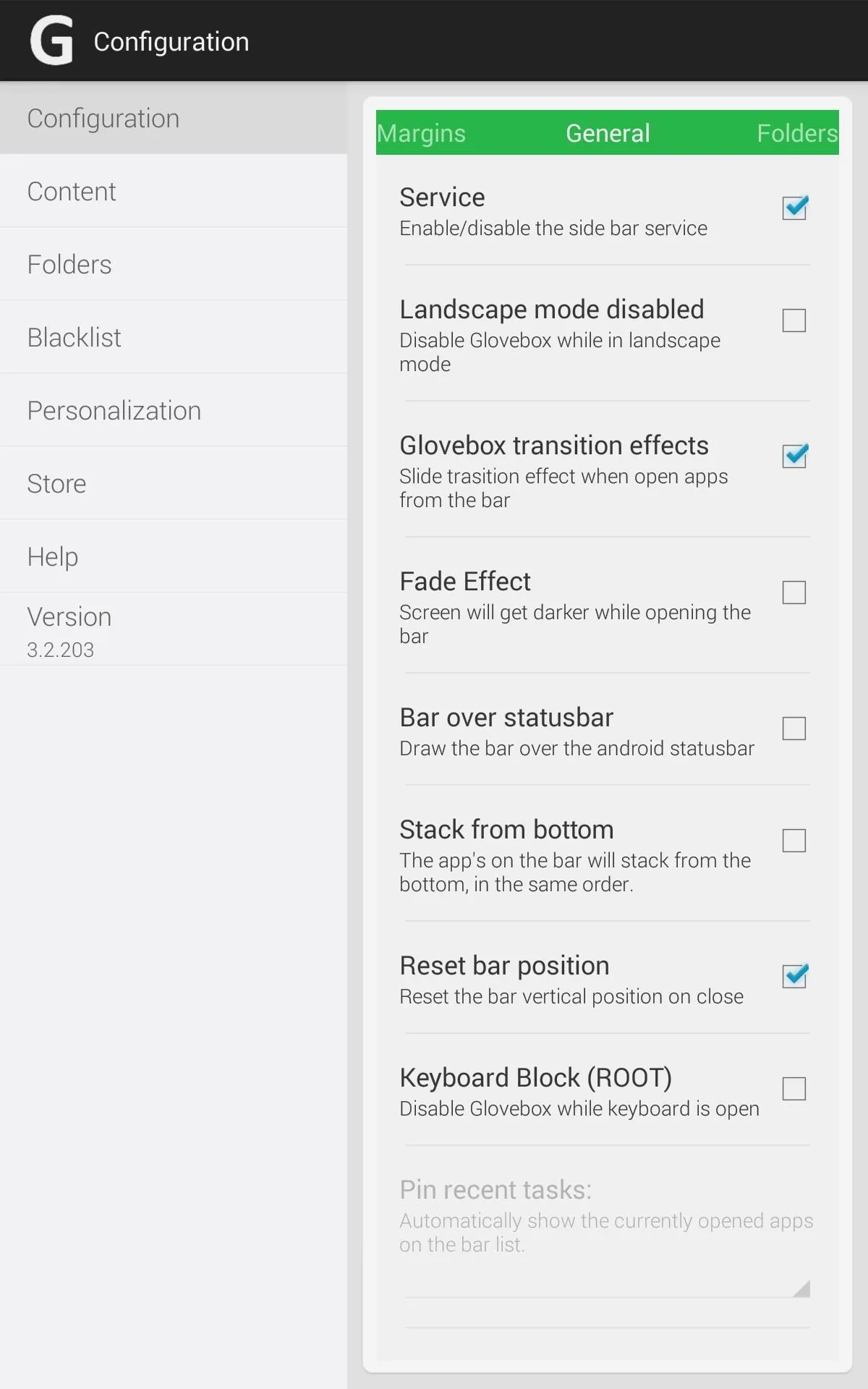
If you have a rooted Nexus 7 tablet, you can enable additional features, like blocking the app when the keyboard is on screen or hiding notifications.
Step 3: Add Content to the Docks
Head into Content and select which apps, folders, shortcuts, or toggles will be available on your new side launcher. Just tap the plus (+) sign and pick what you want. Also, you can rearrange the order on your sidebar in the Content tab by just holding and reordering the line-up.
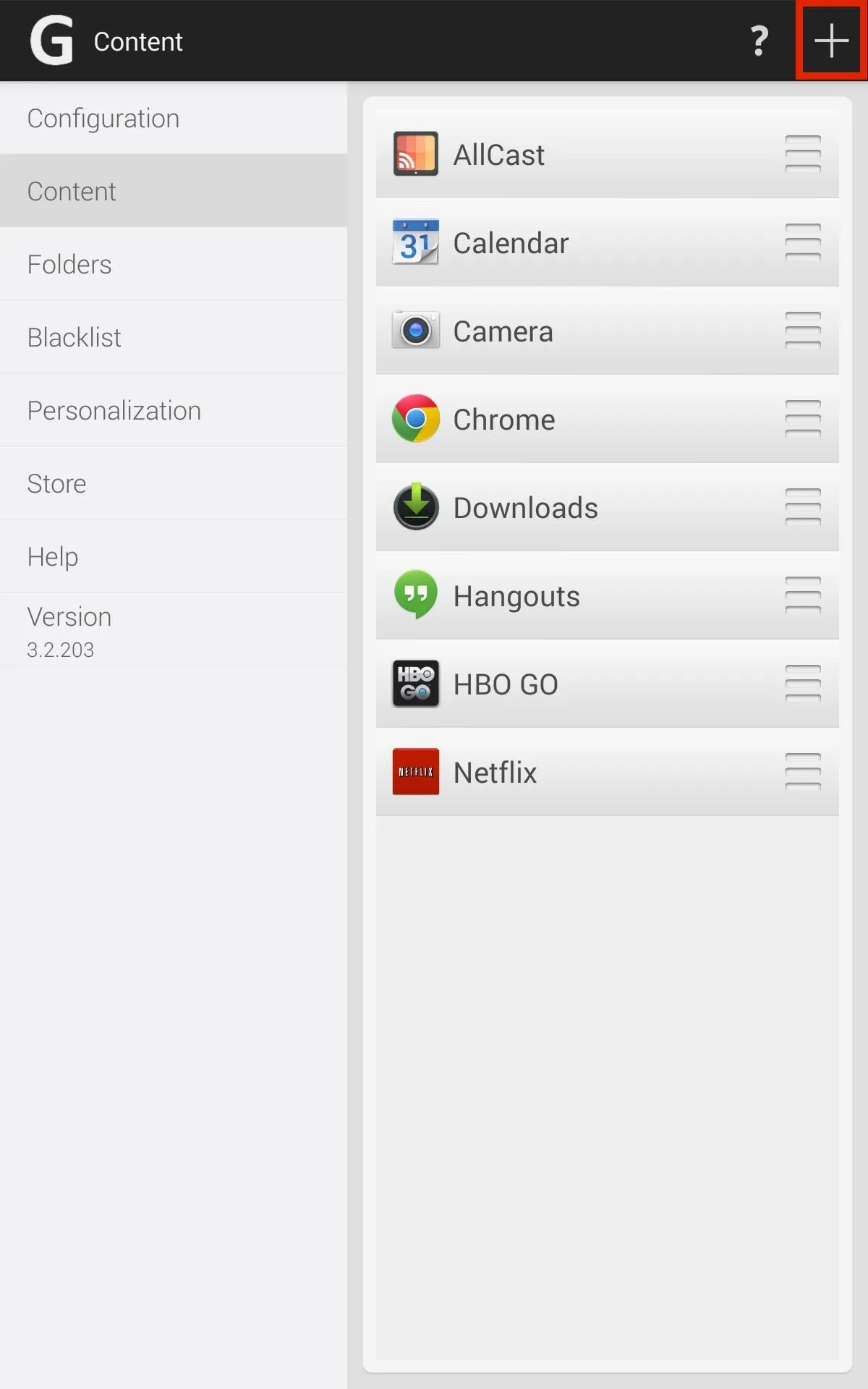
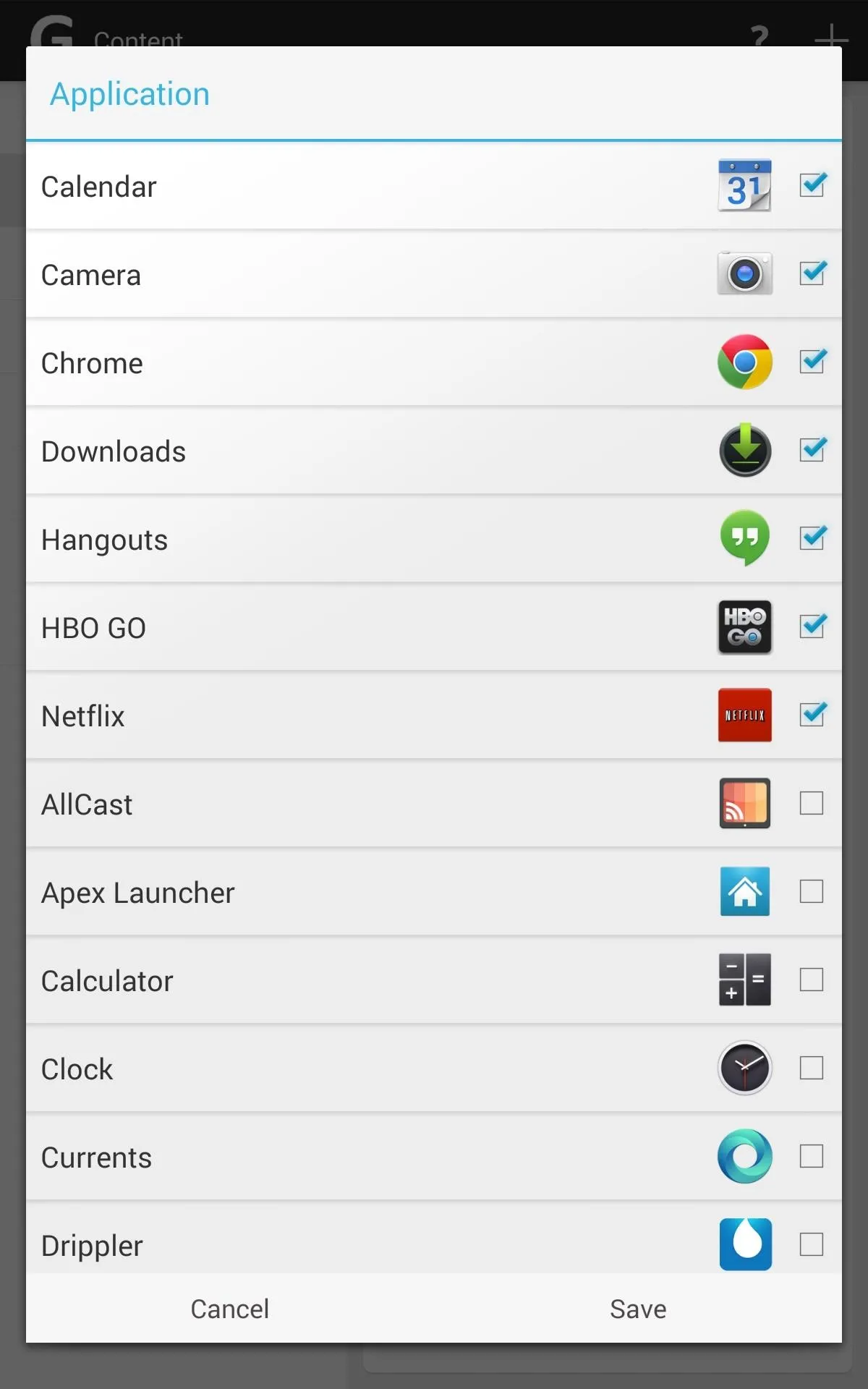
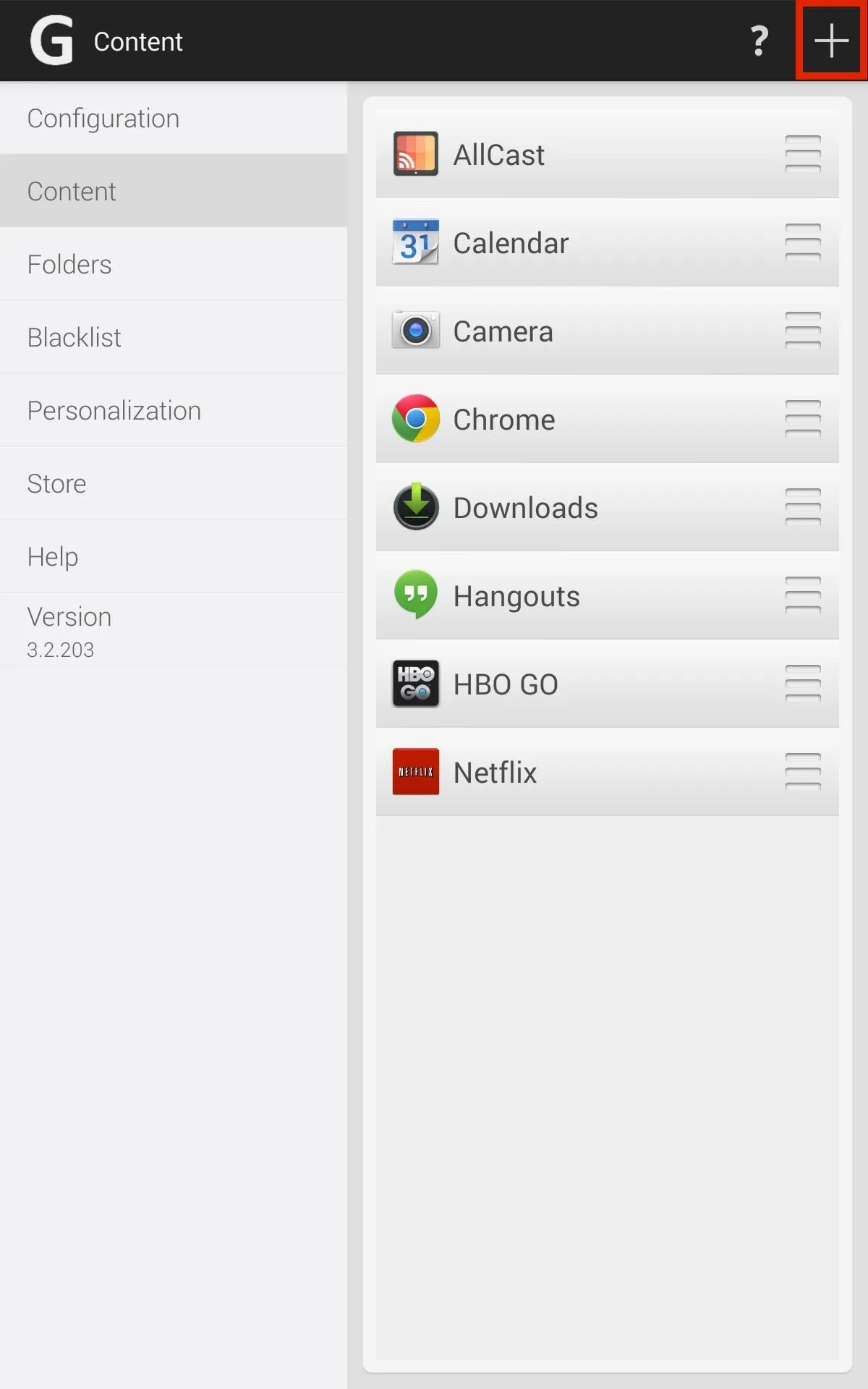
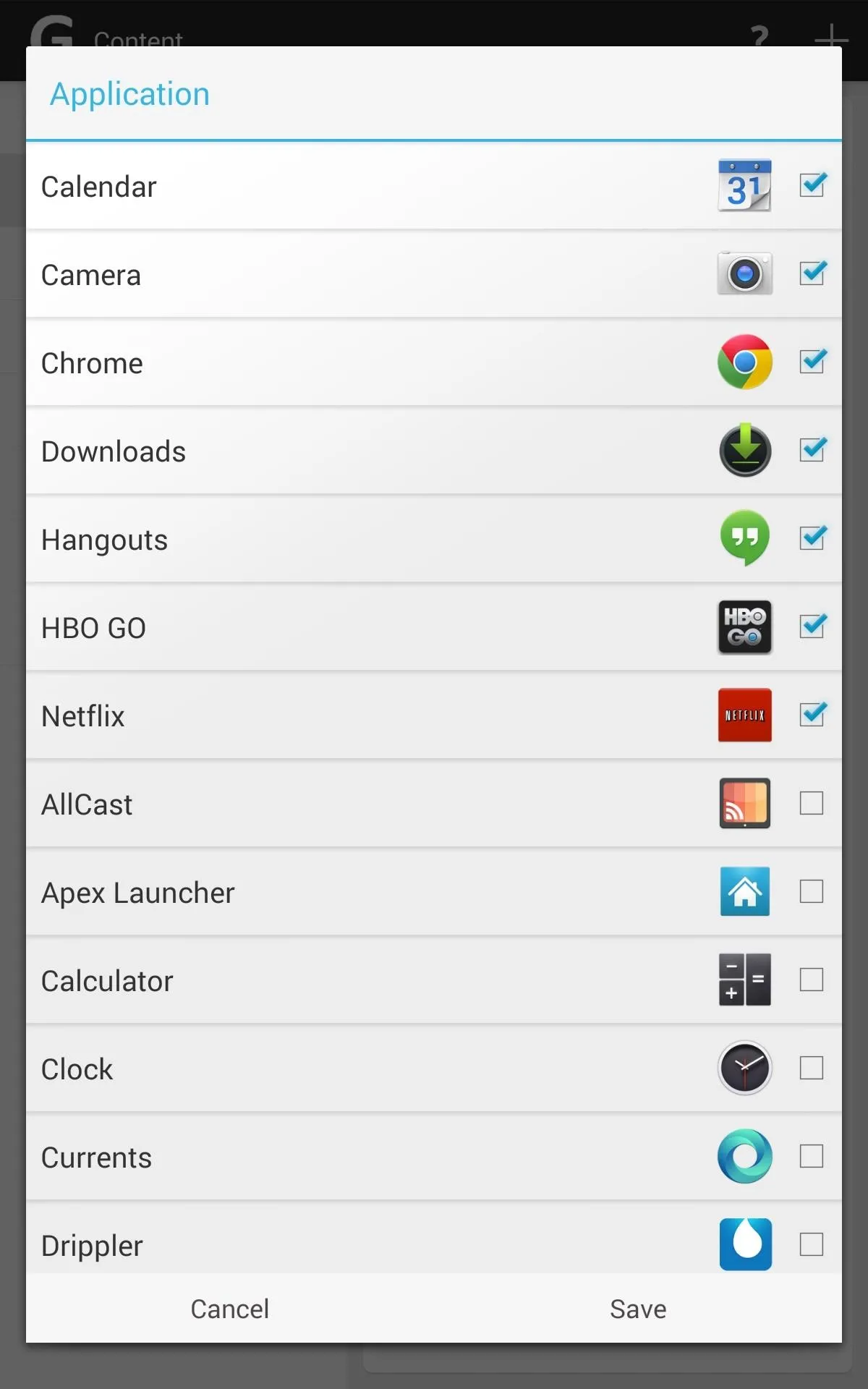
An in-app purchase of $3.83 (as of this writing) enables the use of more than 8 apps/folders in the launcher, as well as floating widgets, unread counts, and recent task pinning.
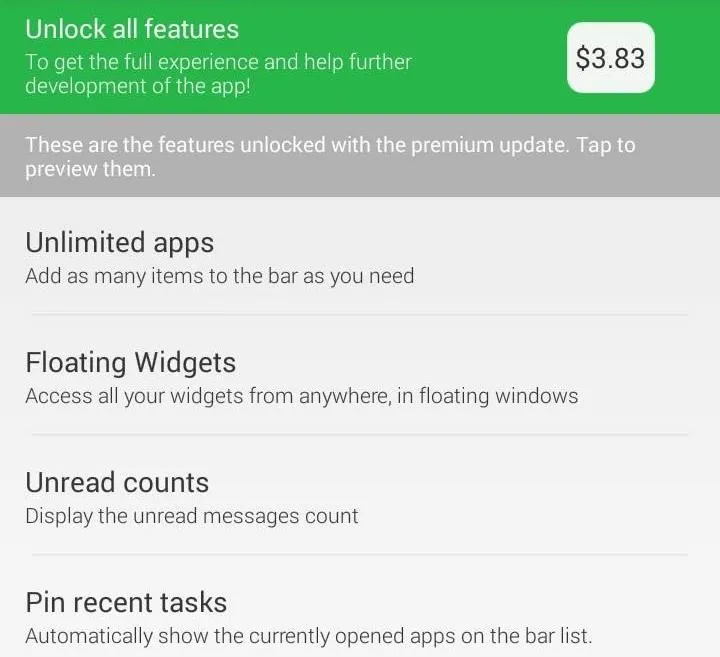
Step 4: Disable the Sidebar in Certain Apps
Blacklist allows you to automatically disable the sidebar within certain applications, like games or Netflix, which will definitely come in handy.
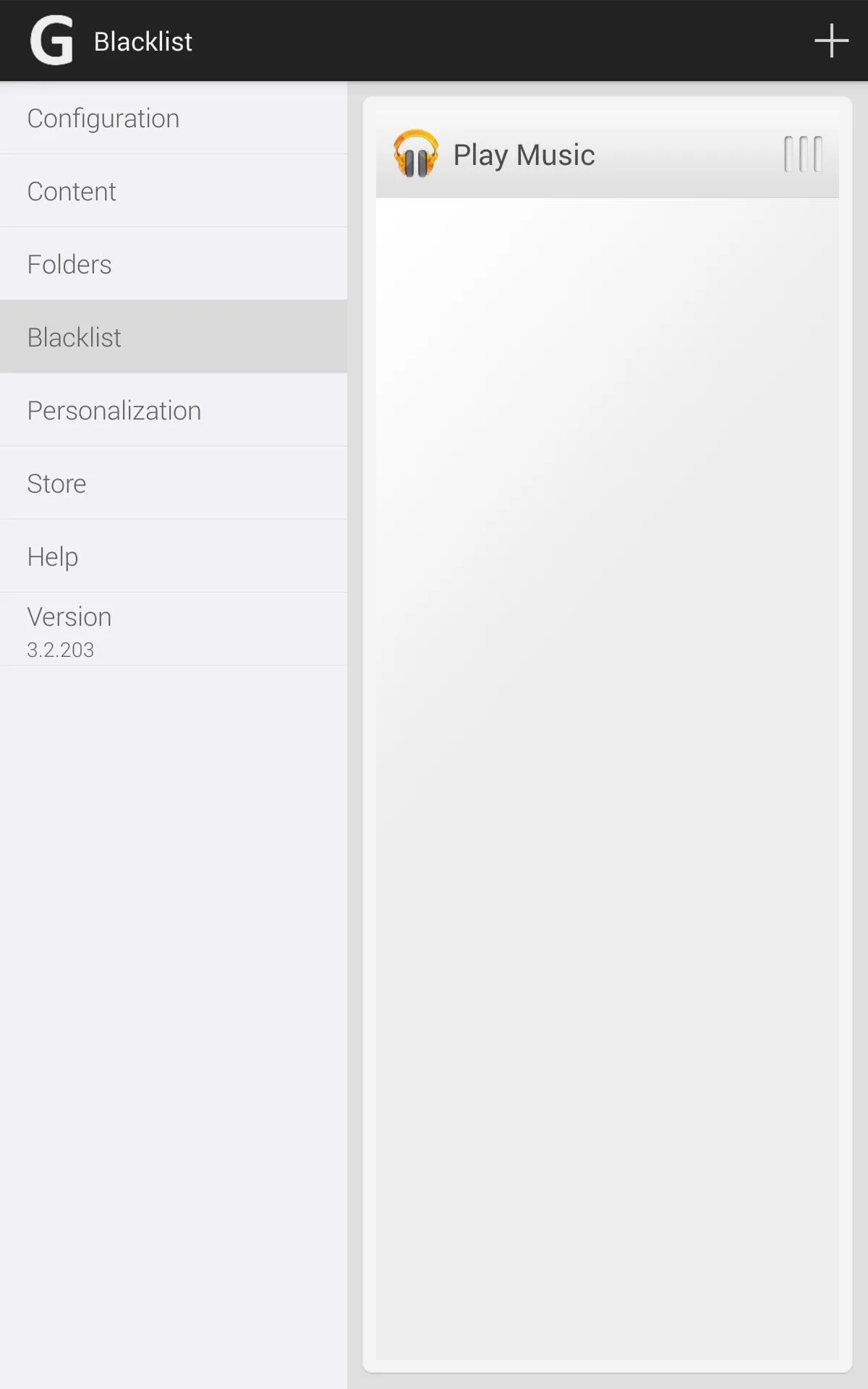
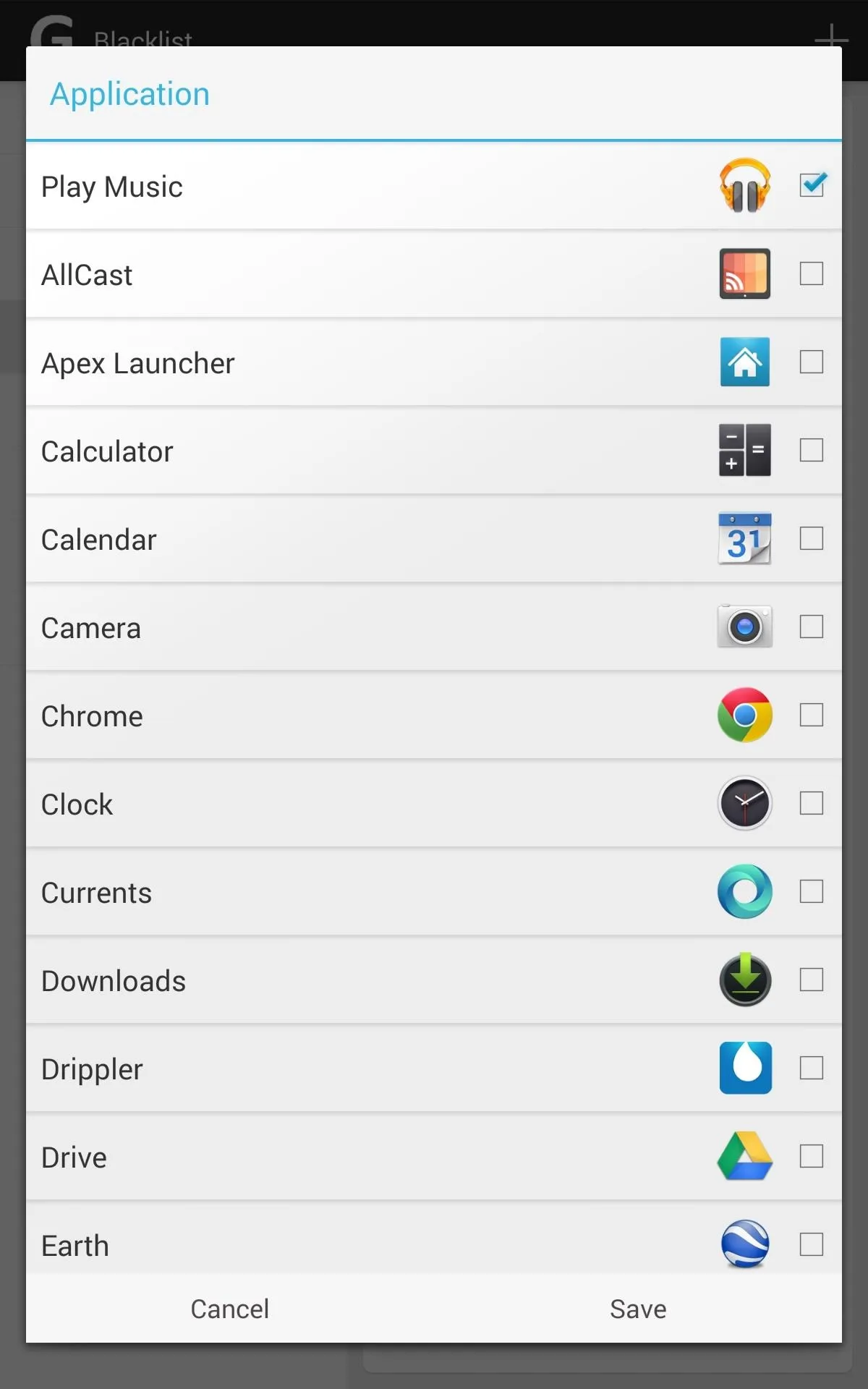
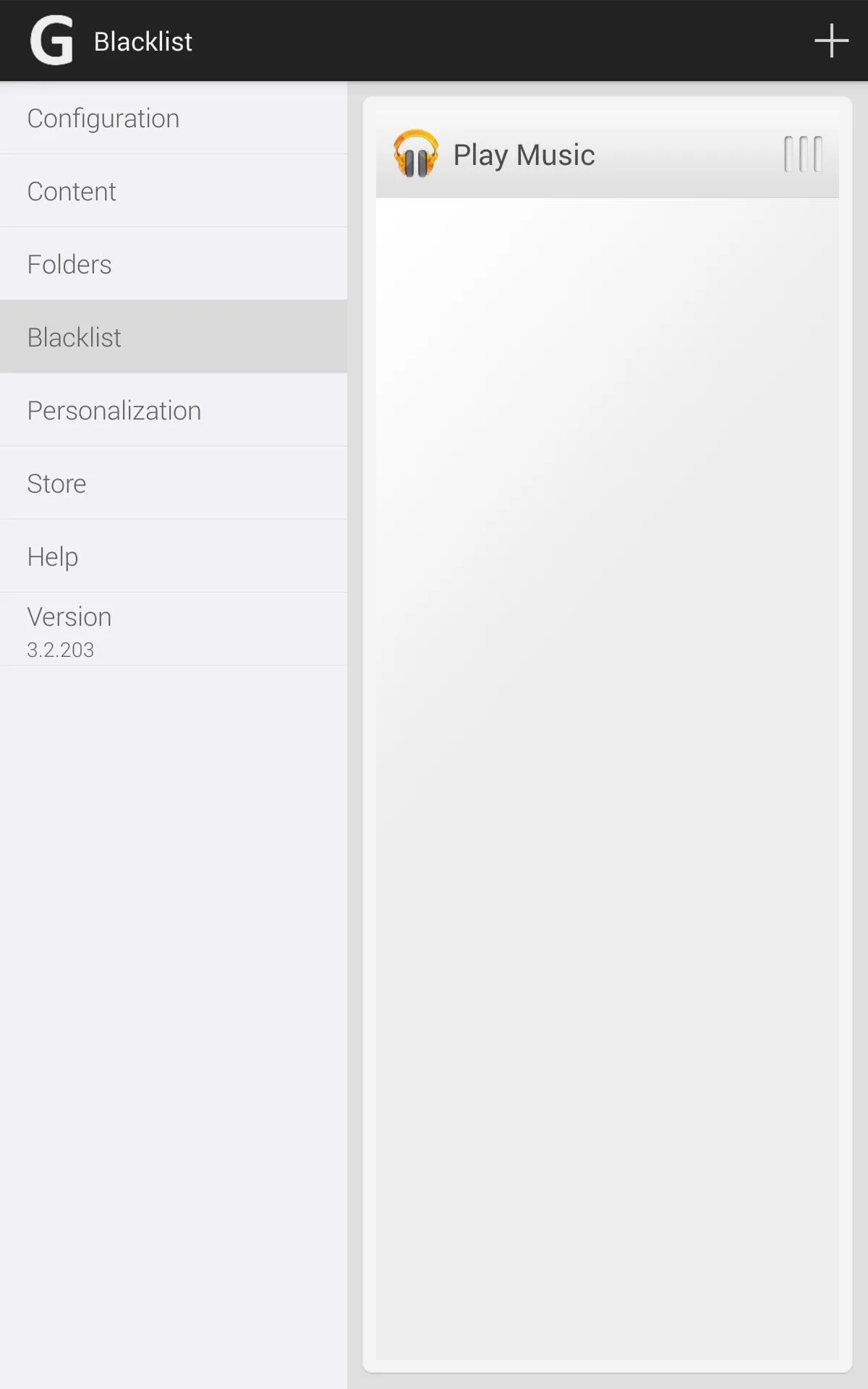
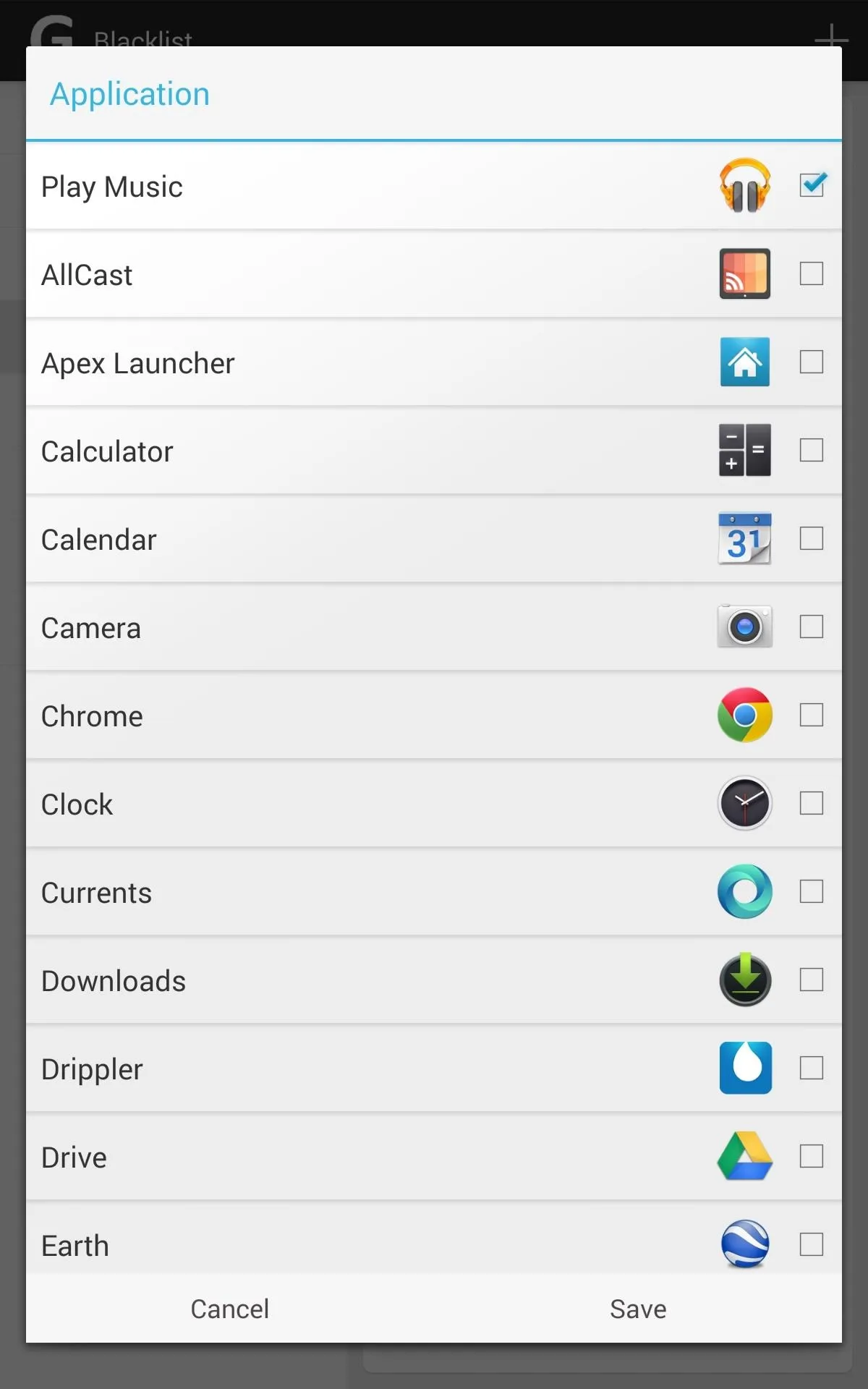
Step 5: Personalize the Appearance
If you're looking to personalize your sidebar with a theme or icon pack, head to the Personalization tab. From here, you can also edit the sidebar's opacity and icon spacing. Themes for the side launcher are also available, but as you can see, I prefer the classy look of the wooden shelf.
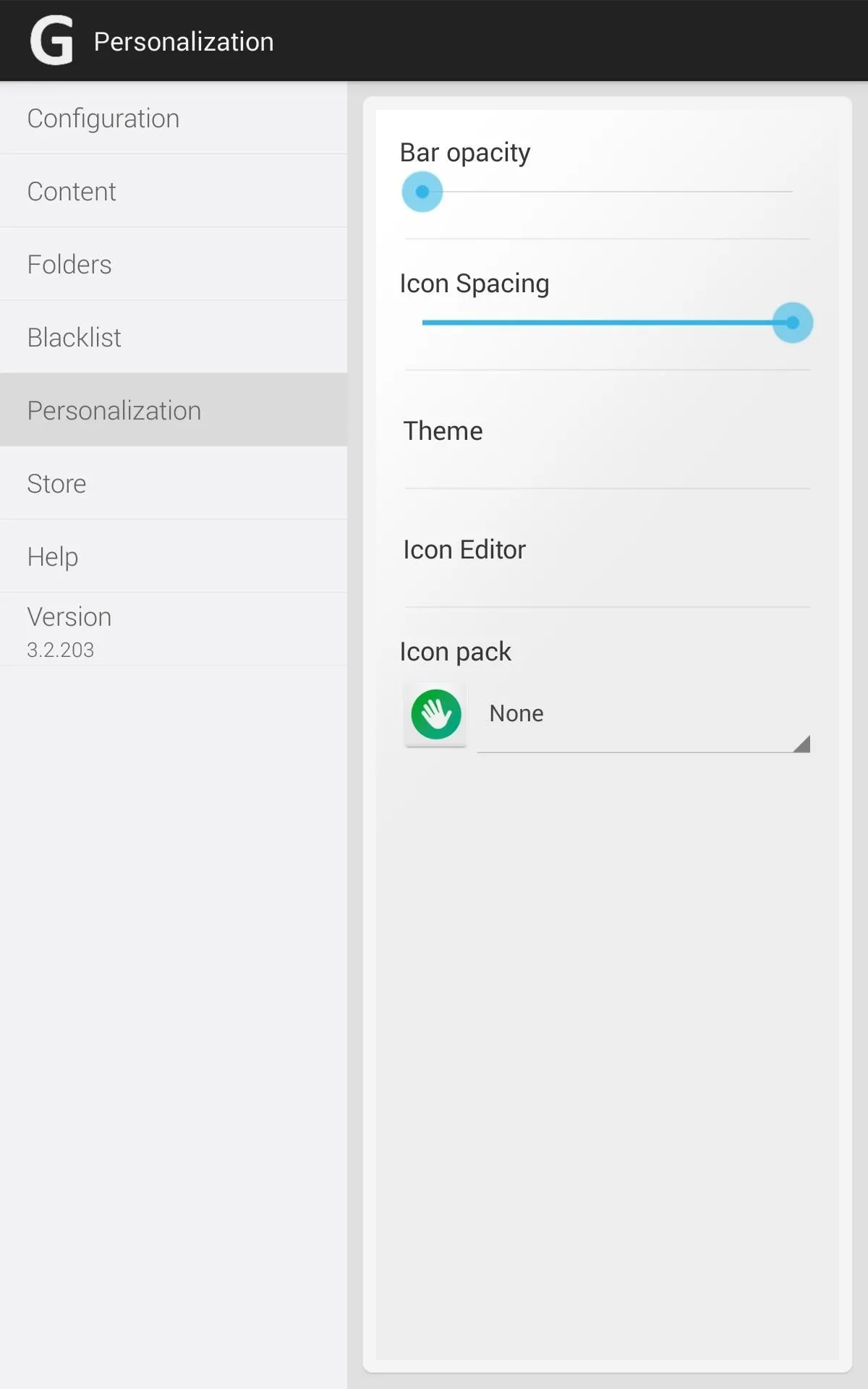
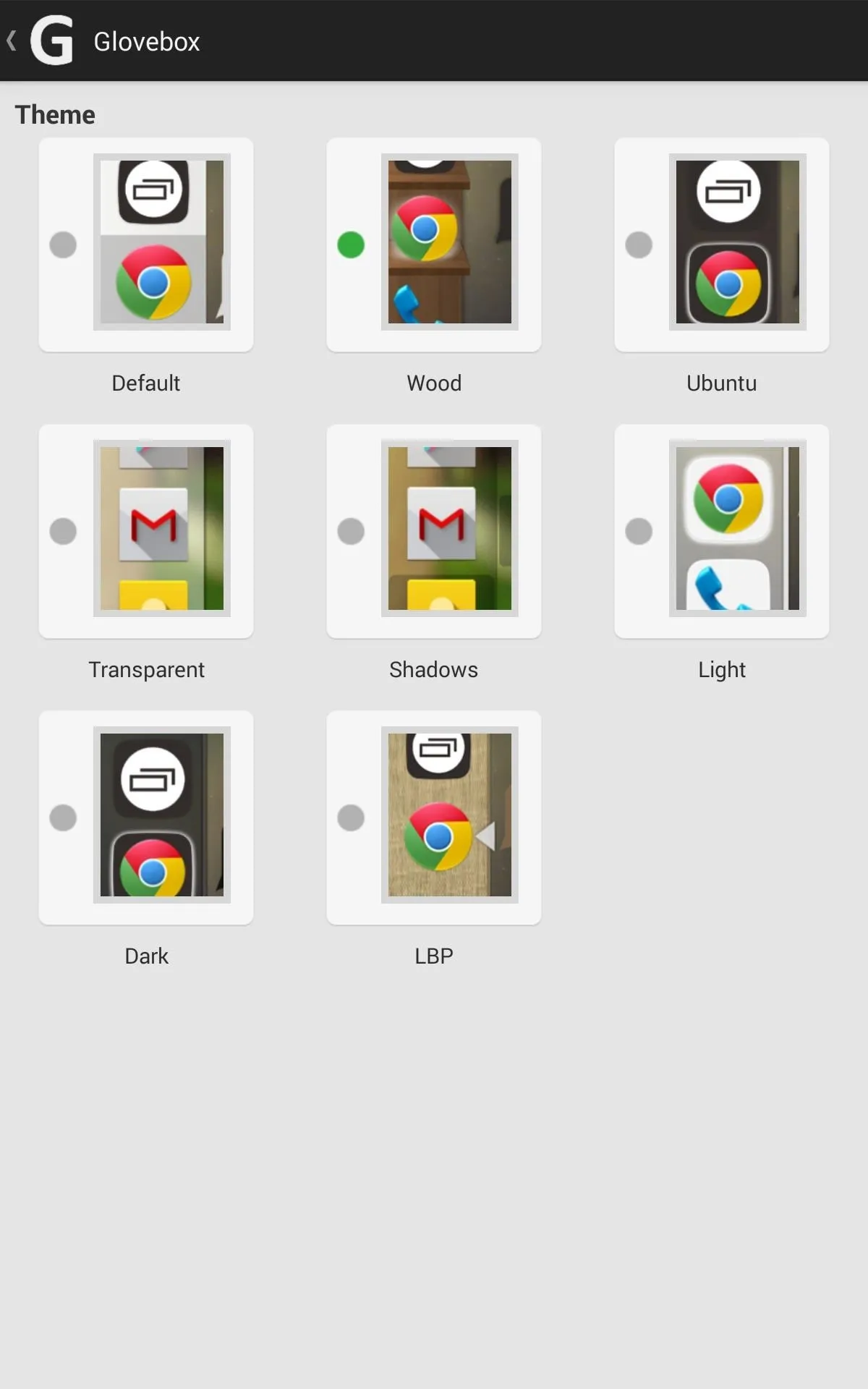
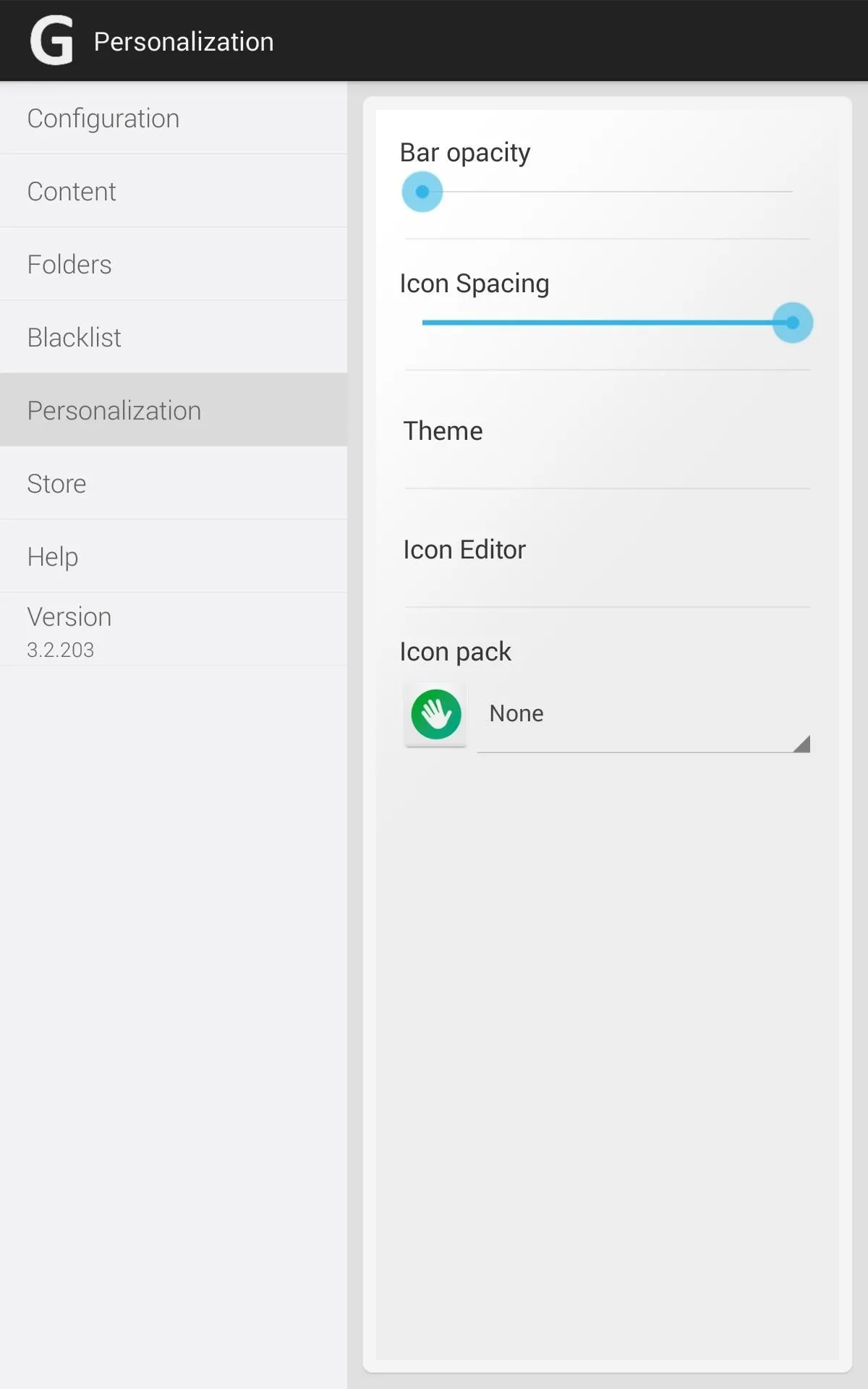
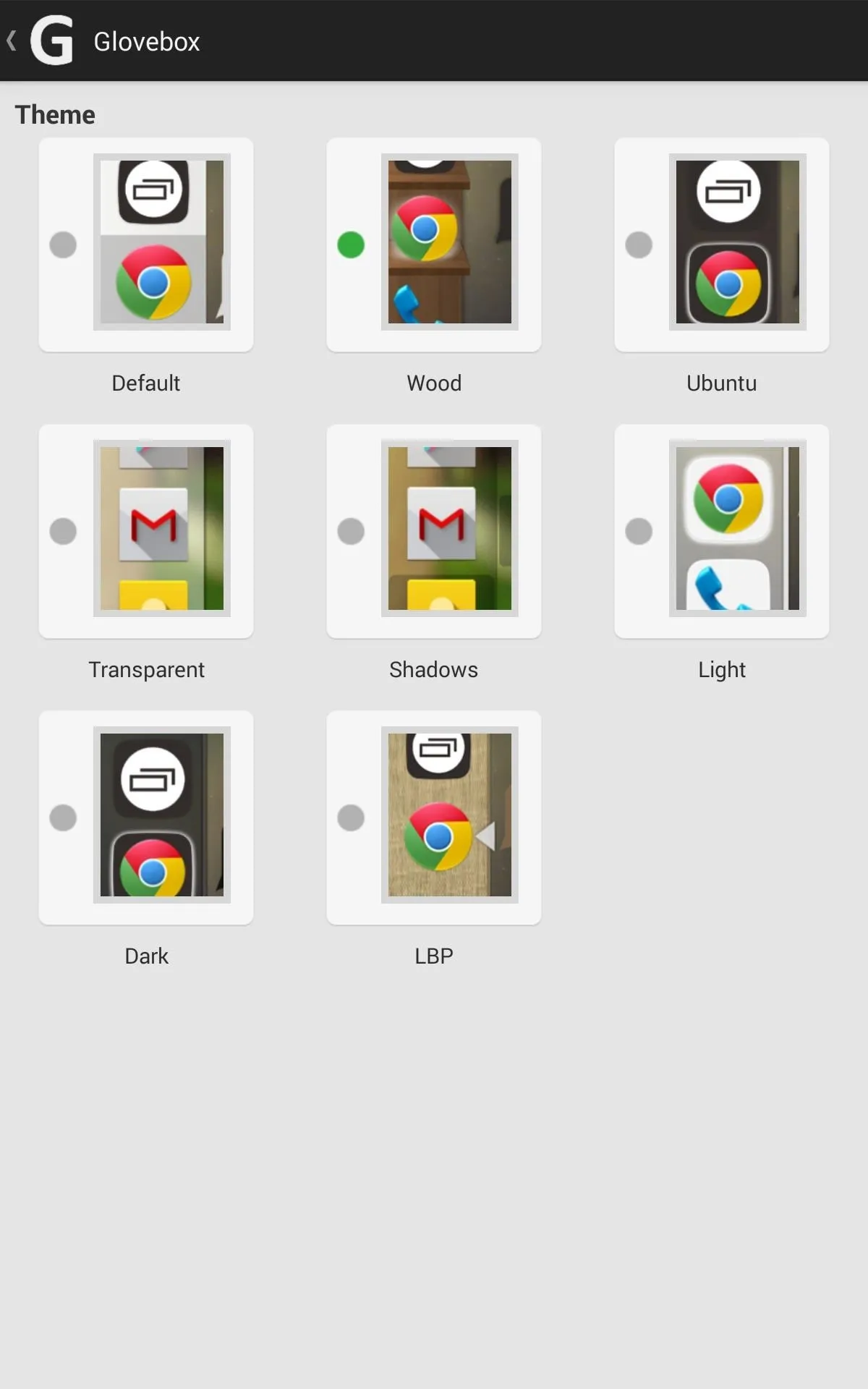
It's extremely easy to set up and start using. It works within apps, unless they're blacklisted, and it makes launching your favorite application quick and painless.
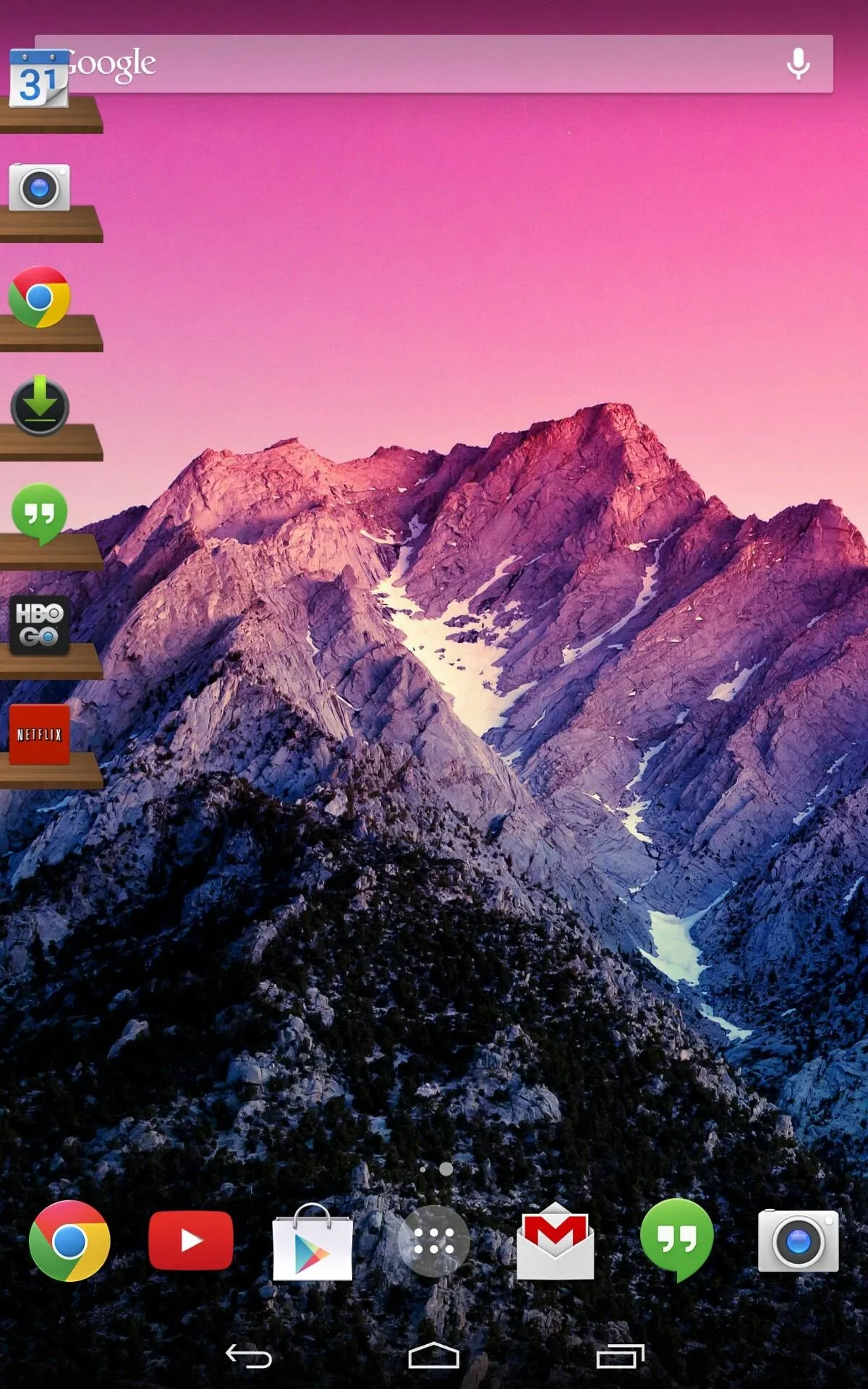
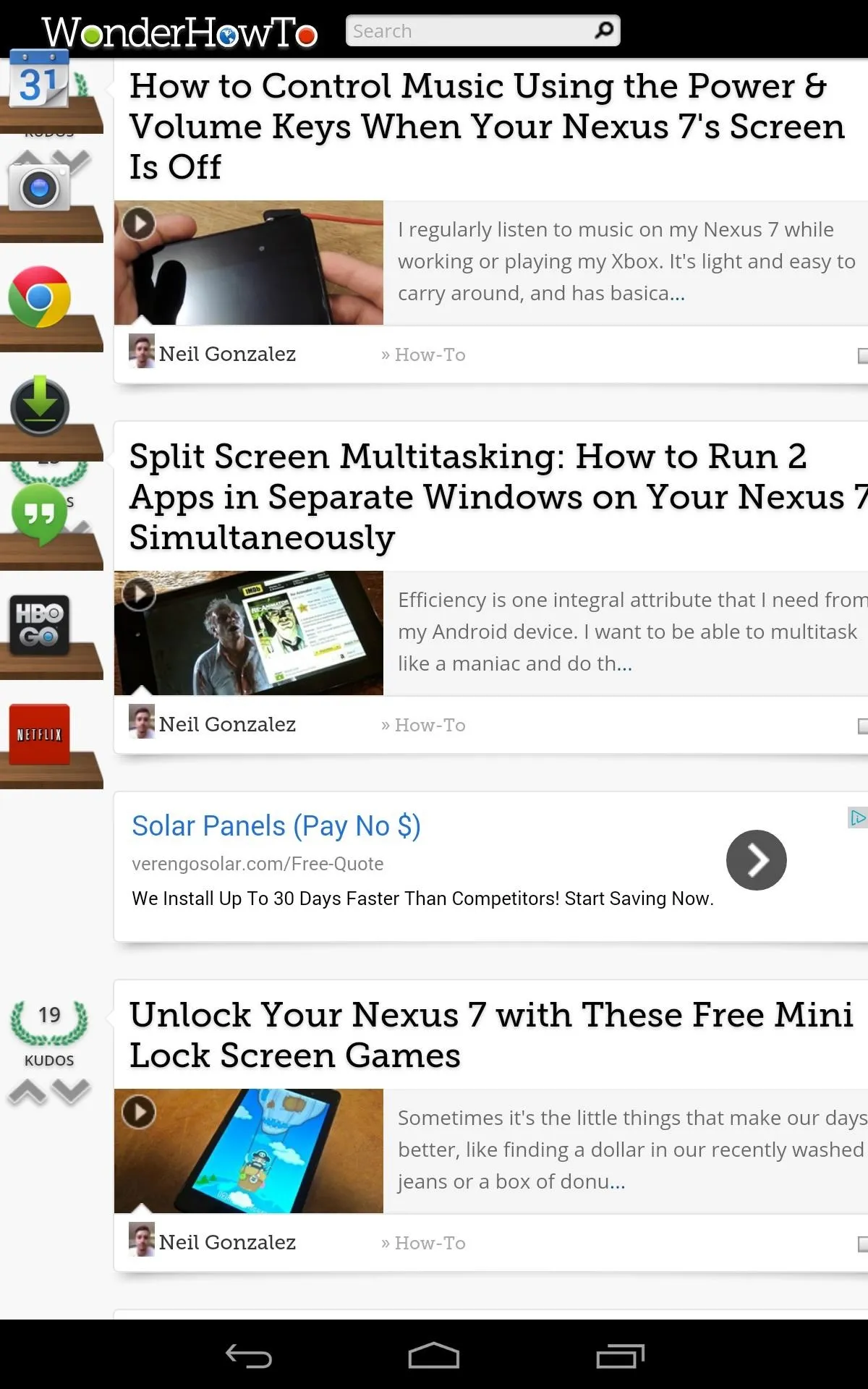
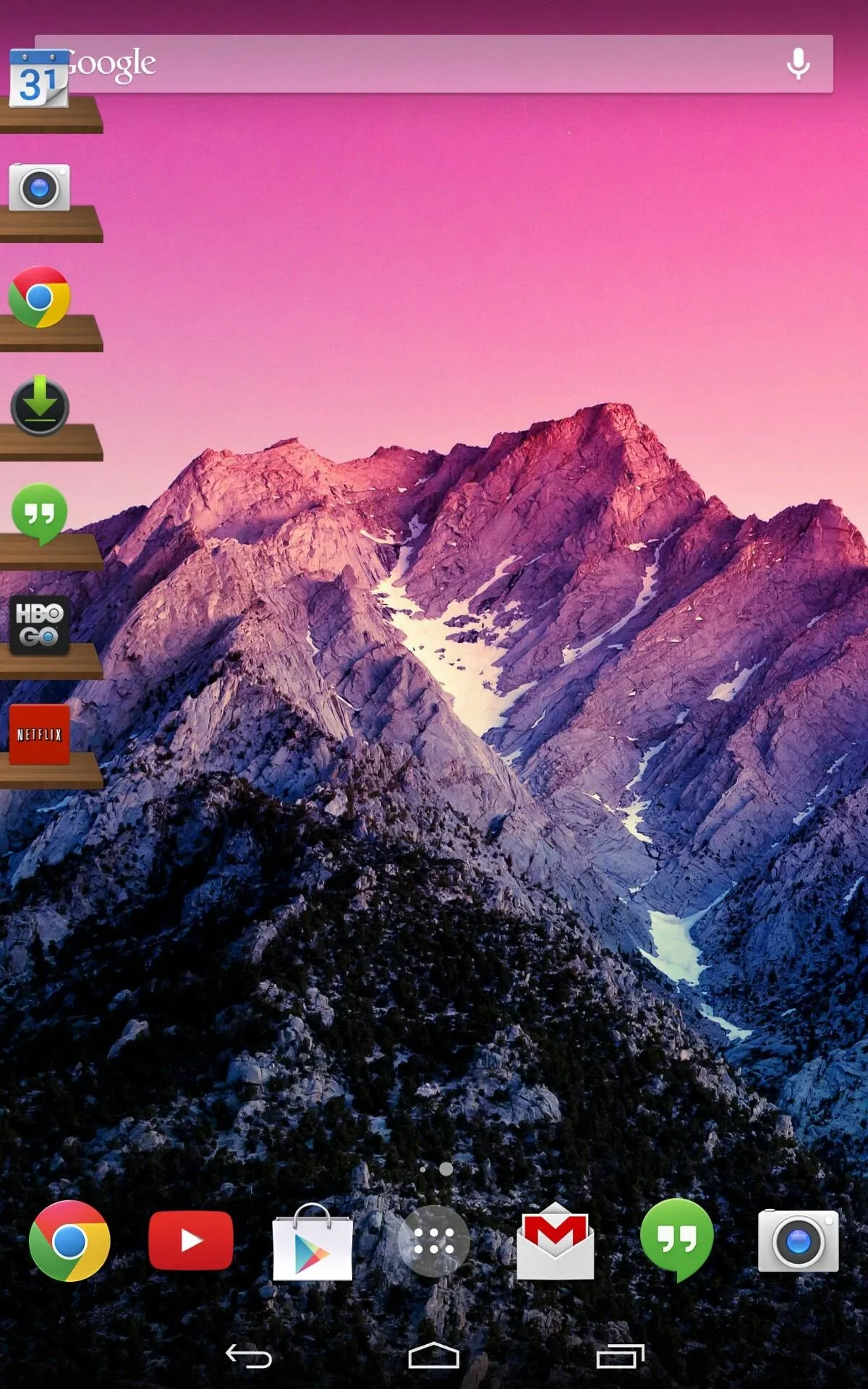
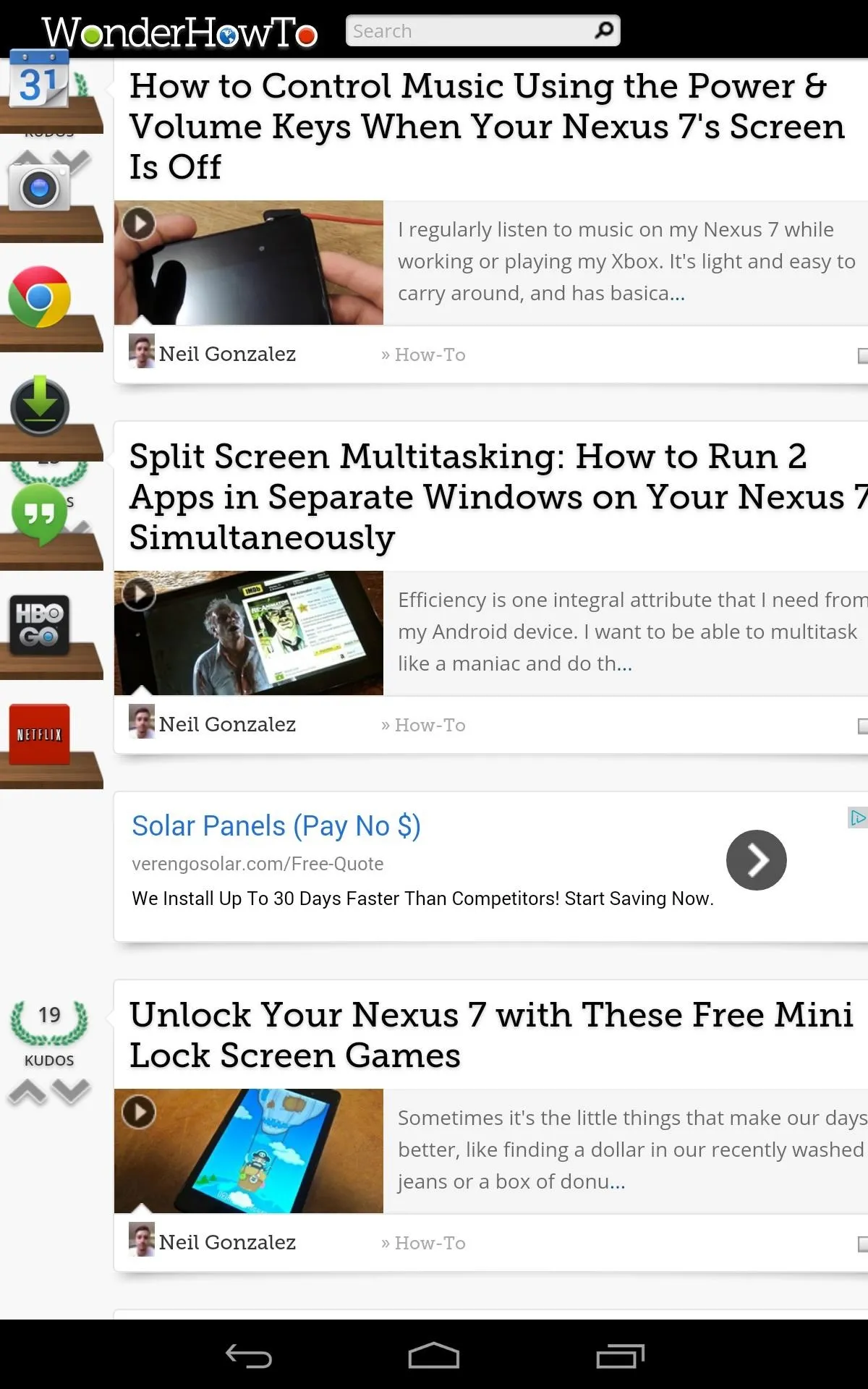
Tilt your Nexus and use it and landscape mode as well. It's like having two docks...sweet!
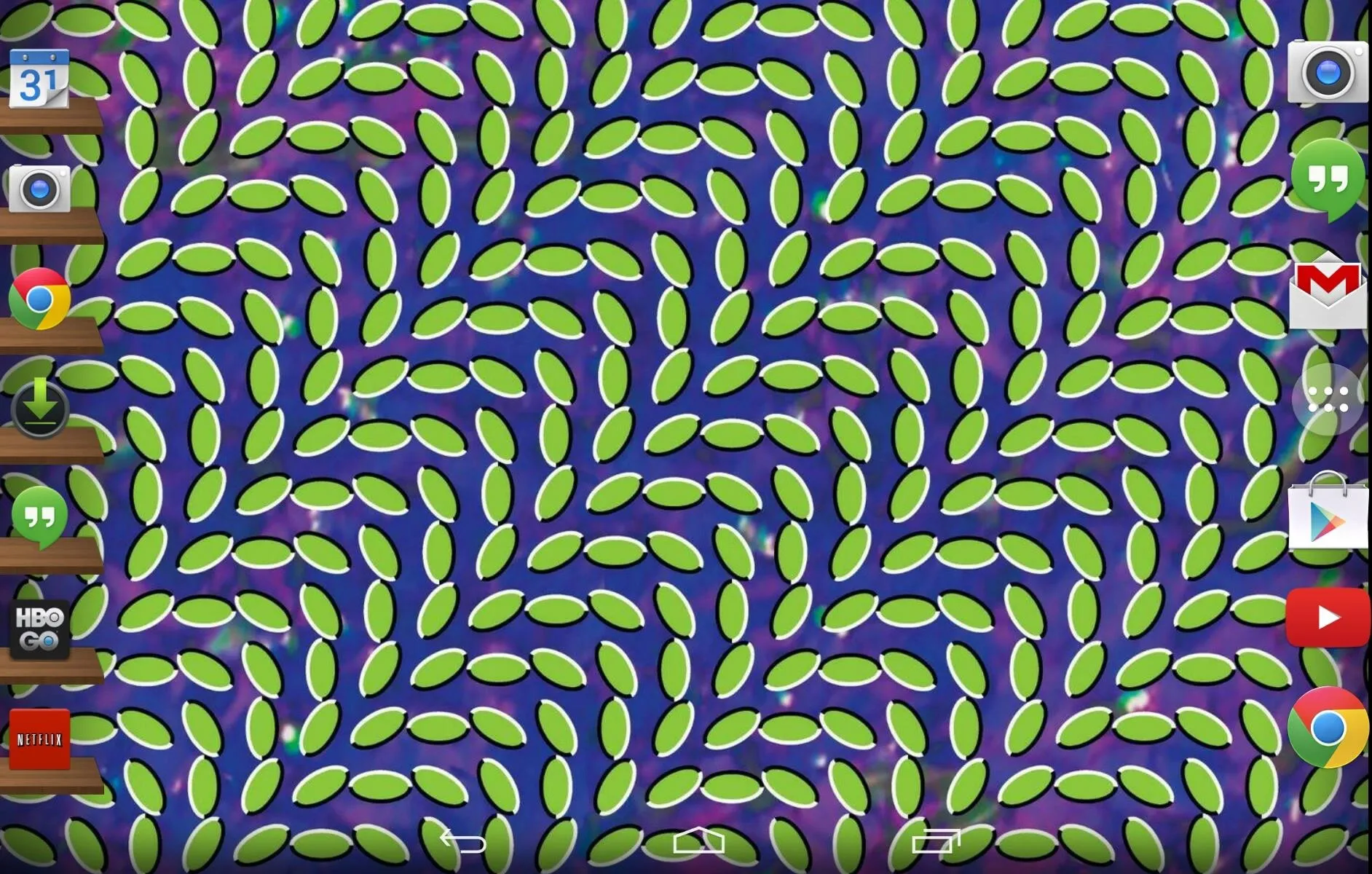
Join the Beta Community
If you want to try new features before they hit prime time, join the Glovebox Android Beta Testers community on Google+. Once accepted, go to the opt-in page and accept, then install the beta version directly from Google Play.
Note that the opt-in and download links will not work for you until you join the Google+ beta testers page.




Comments
No Comments Exist
Be the first, drop a comment!