You've got a brand new Nexus 7 tablet for Christmas, and you're extremely eager to start using it. There are many things you can do with it, like shake for new wallpapers, get rounded screen corners, and make it help you fall asleep at night. But, before you get into softModding your Nexus 7, you should know the basics, and if you've come over from a Kindle, turning your new Android tablet into a powerful eReader is a must.
The stock Google Play Books is a great place to buy and store ebooks on your Nexus 7, but getting your digital books on it might be tricky. If you've come over from the Kindle, you can still access your entire Amazon library via the Kindle app for Android, but if you want to start using Google Play Books as your default eReader, I'm going to show you how to import your PDF and EPUB files into the Google cloud so they'll be available on your Nexus 7.
Method #1A: Uploading from the Web App (Computer)
The first way, which is real convenient for those of you that have a lot of content on your computers, is to sign in to Google Play on your computer and upload it through there. Just go to Books -> My Books and then select Upload Files.
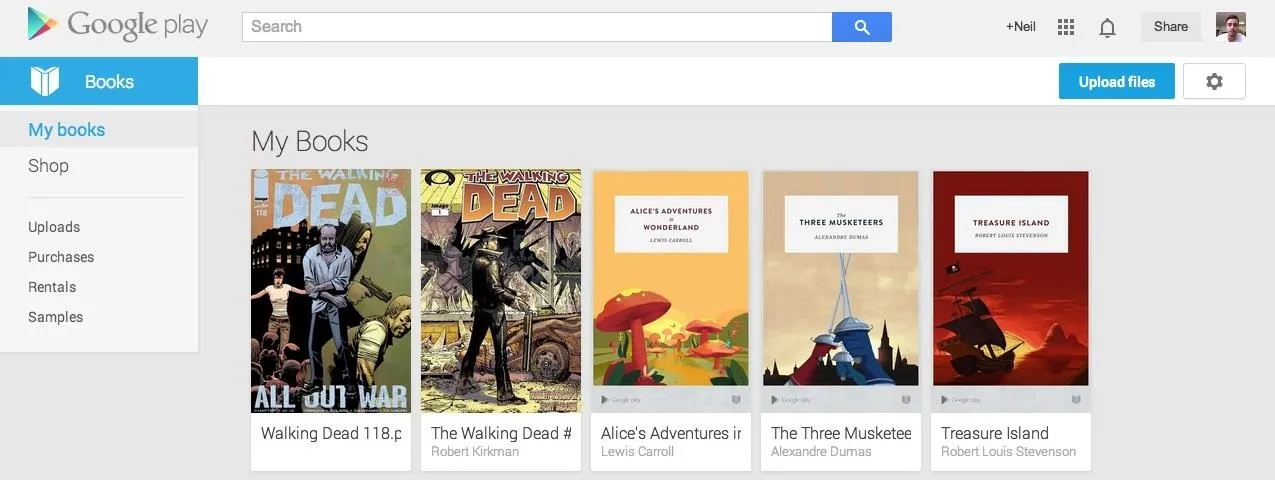
You can drag and drop files, or upload from specific folders on your computer. It's just that easy, and now you can access it through your device just by going to the Play Books app and going to your library.
Method #1B: Uploading from the Web App (Nexus 7)
You can also do the above directly from the Chrome browser on your Nexus 7 tablet. However, after you first sign in, it might auto-direct you to the Google Play app. Just go back to Chrome and you should be able to access it now.
Then go to Books -> My Books and then select Upload Files, just like above. You won't be able to drag and drop anything, obviously, so choose Select files from your computer, then select Documents, where you can find PDFs from your Dropbox, Google Drive, Downloads folder, and more.
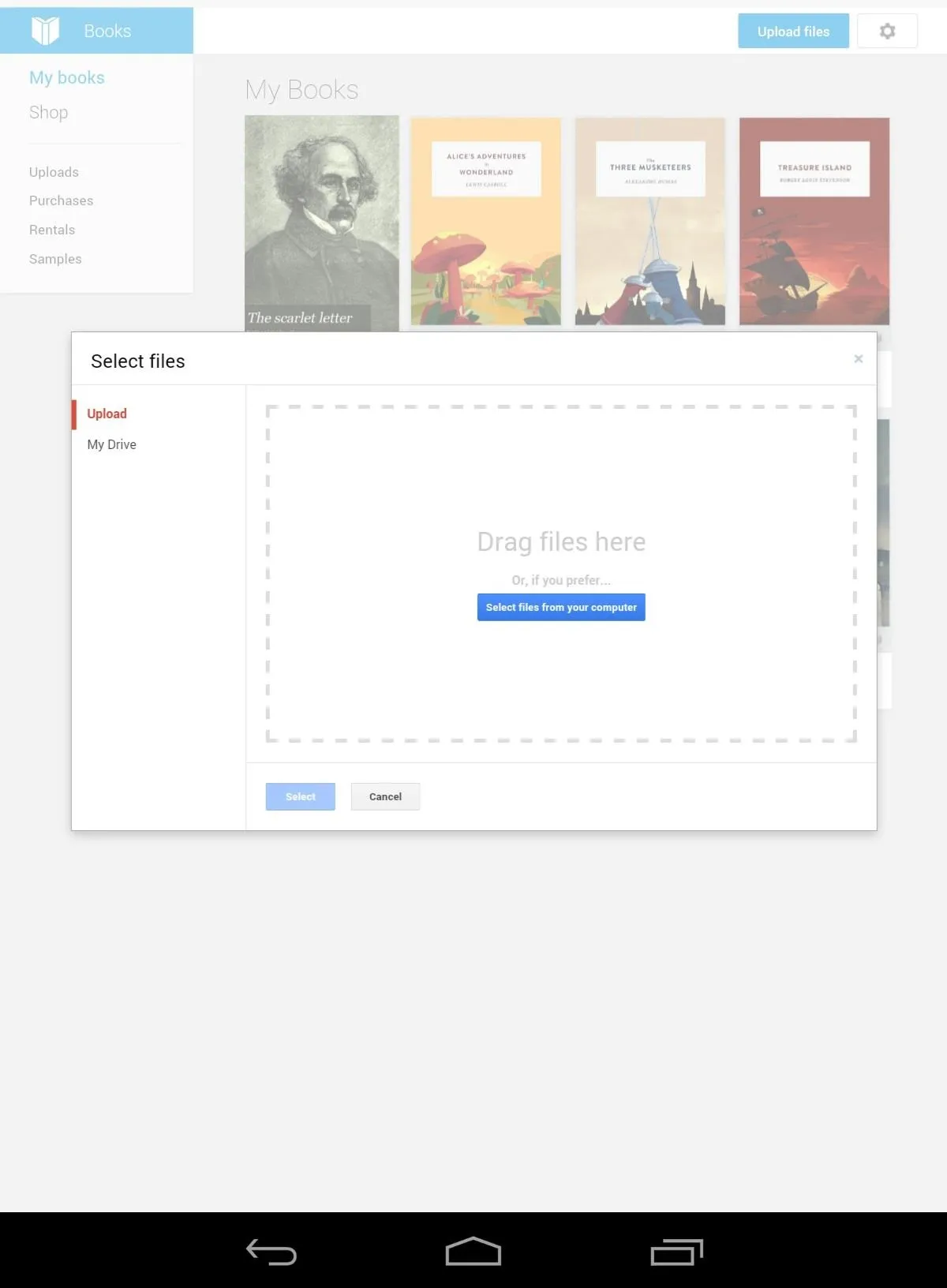
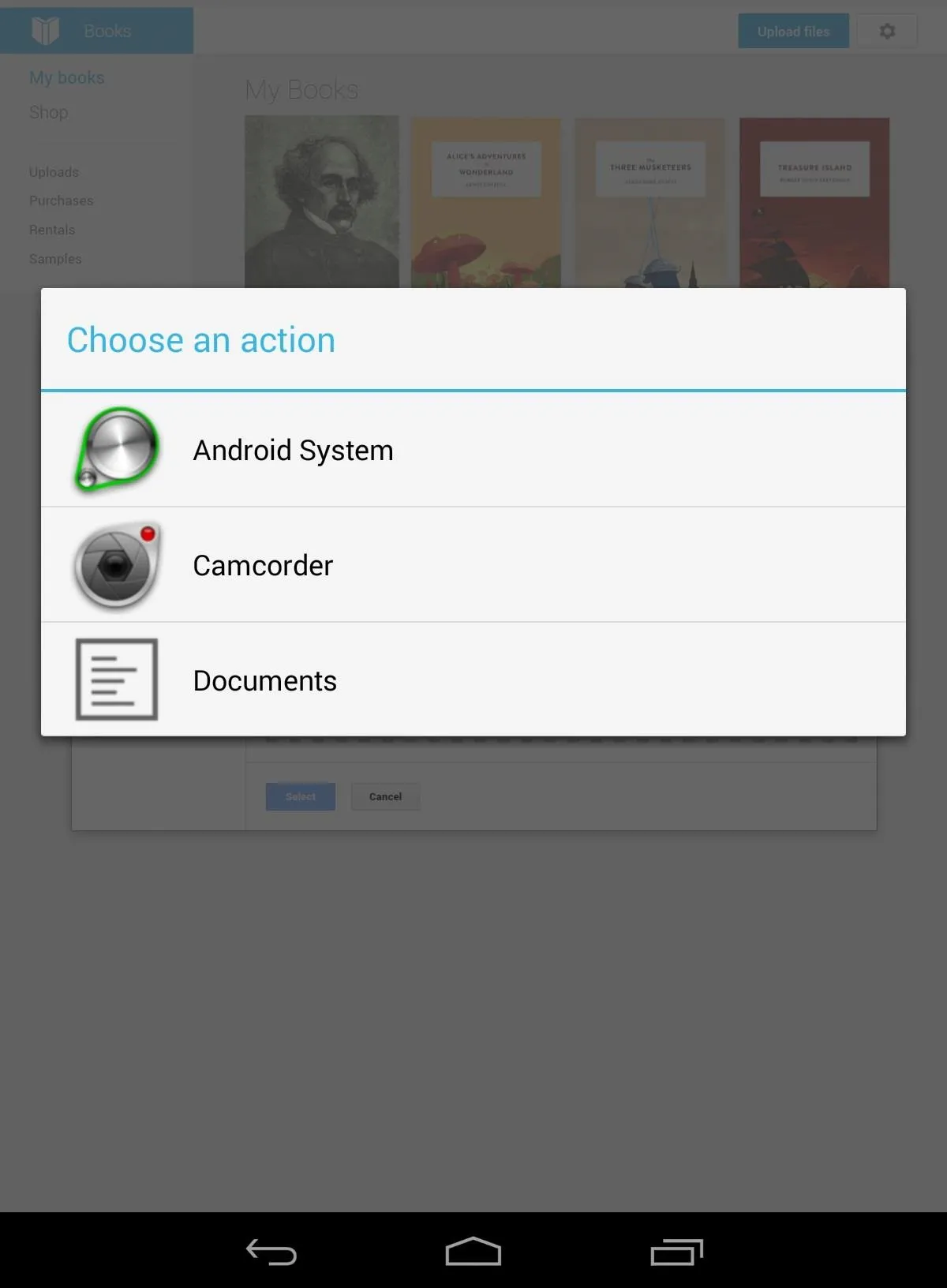
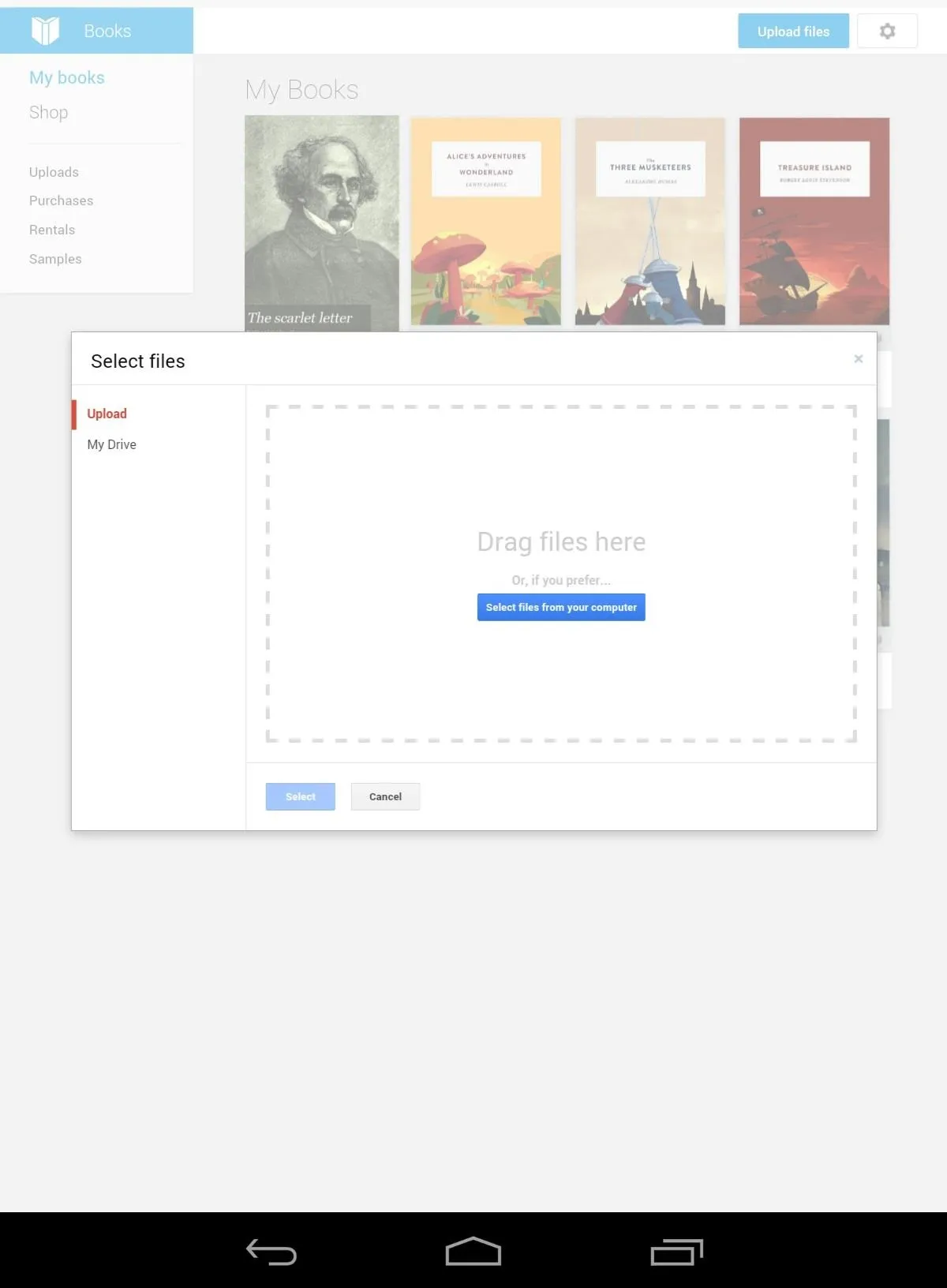
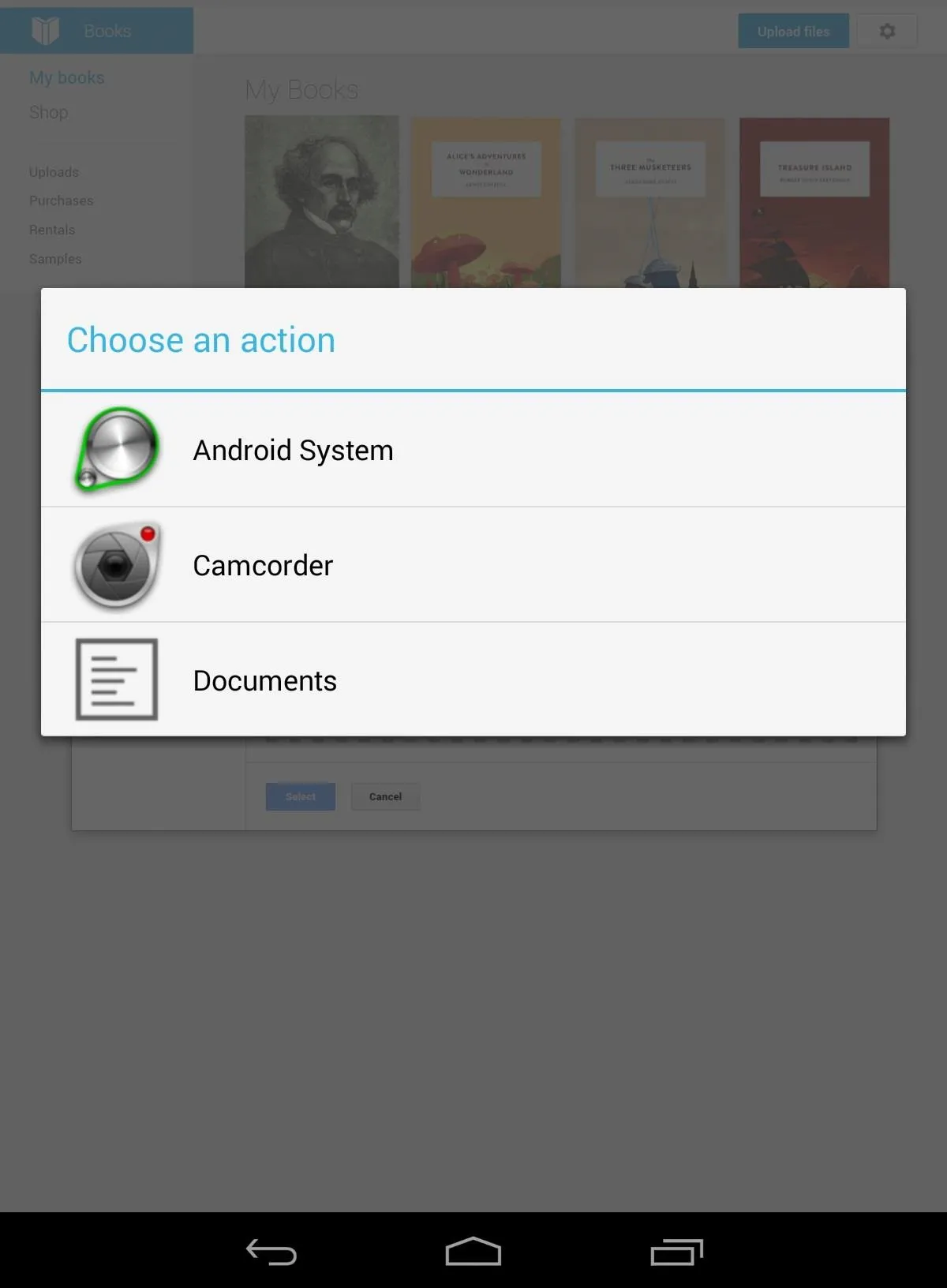
Method #2: Uploading from Your Email (Nexus 7 Only)
Google recently made an update to Google Play Books (3.1.17) that added the ability to upload PDF and EPUB files directly from your email app. In the latest build, they removed the ability to upload PDFs this way, but you can still get it back by reverting to version 3.1.17 on your Nexus 7 tablet.
If you only have EPUB files to upload, the newest version of Google Play Books (3.1.23) will still work just fine for this. Only downgrade if you want to use it for PDF files, too—and hope they bring back PDF support in the next update.
Downgrading to Google Play Books 3.1.17
To do so, you'll need to make sure Unknown sources is checked in your Settings -> Security -> Device Administration.
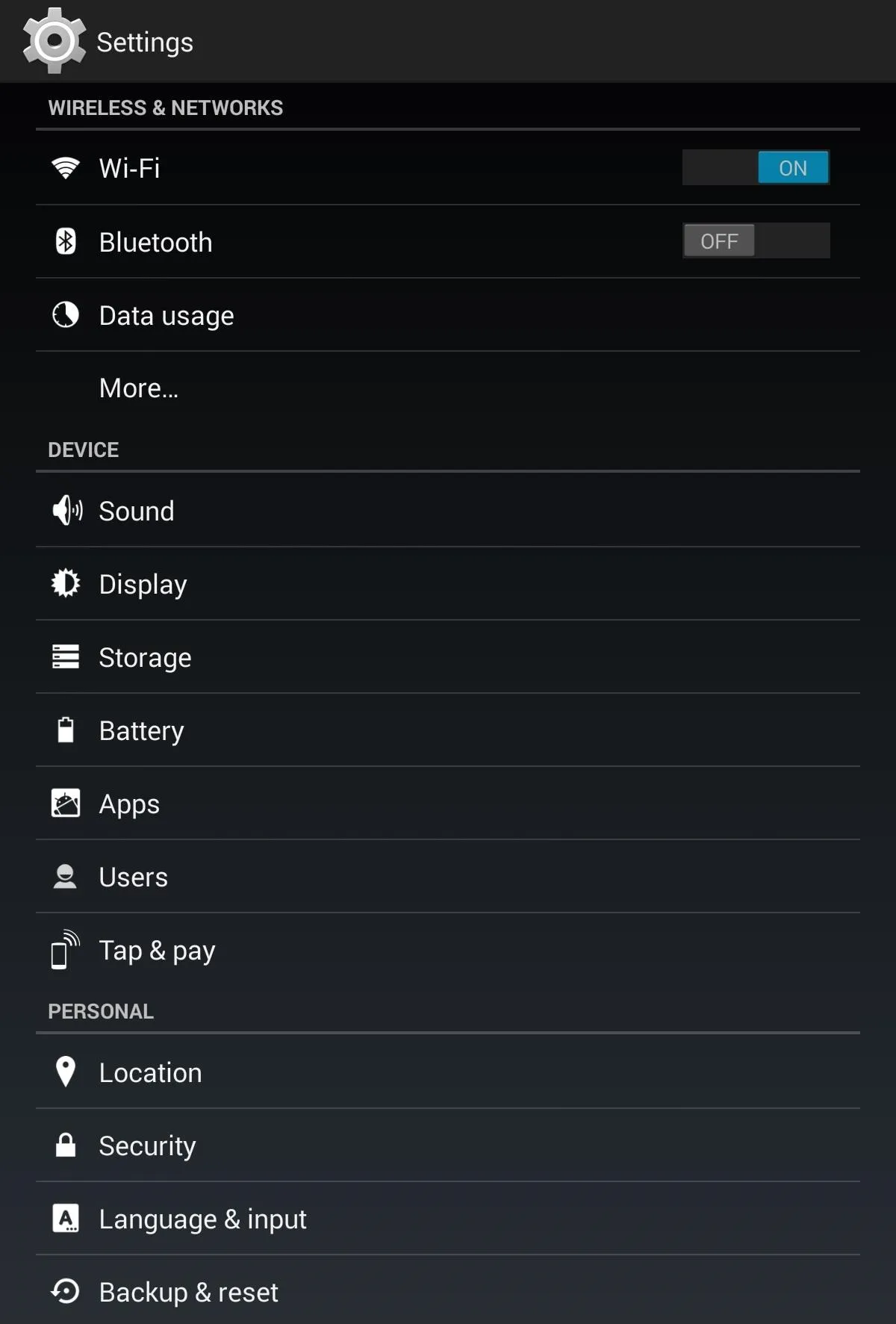
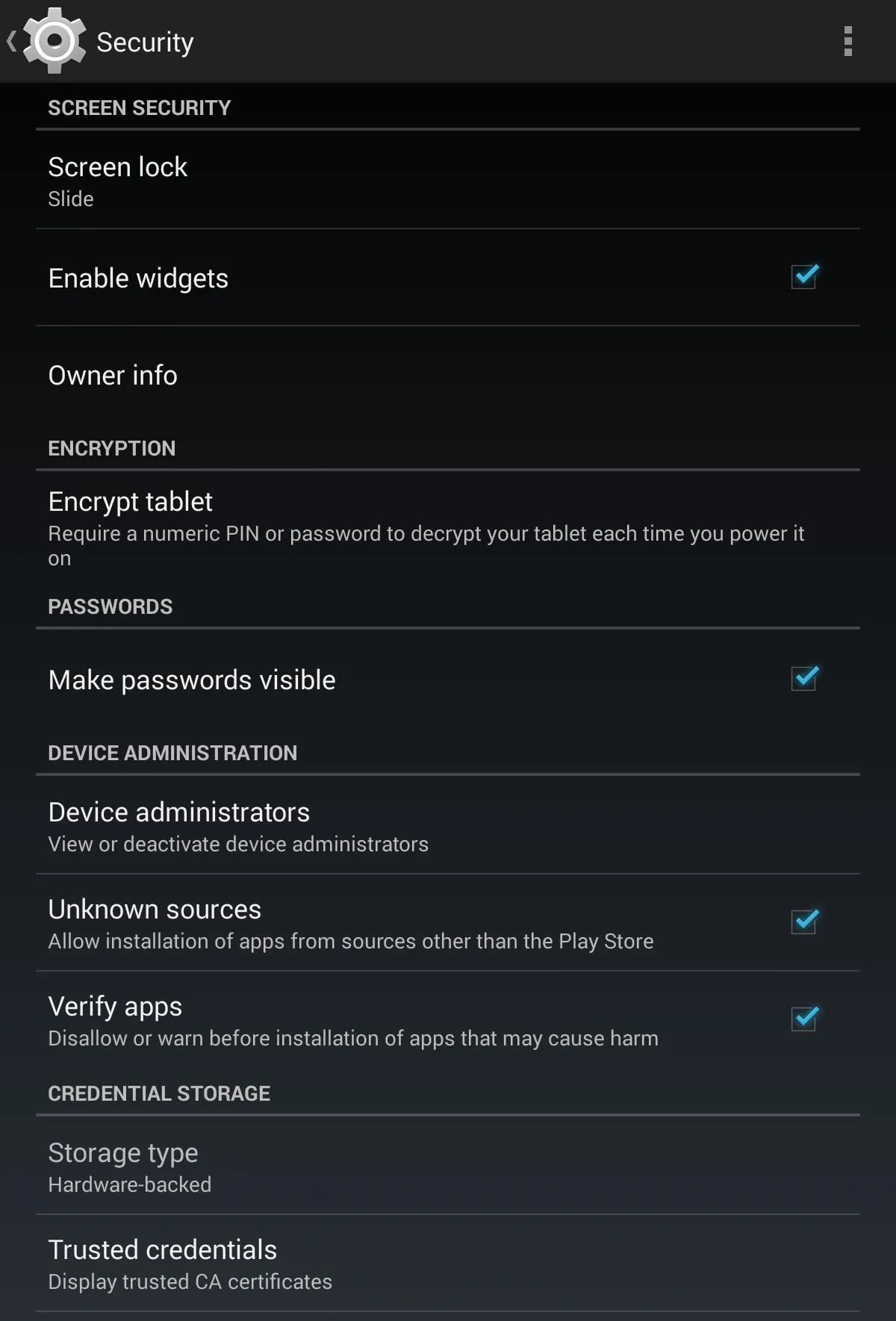
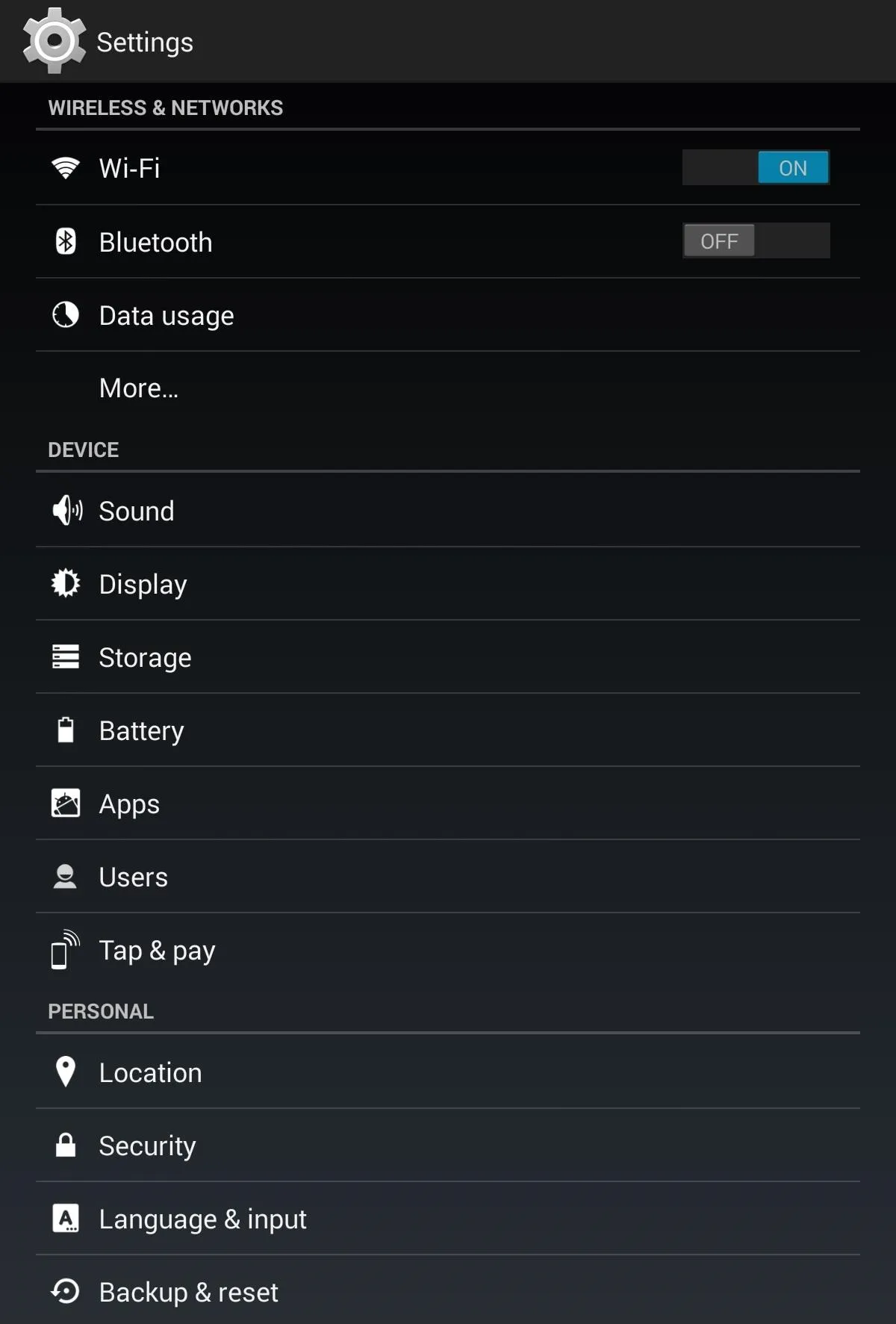
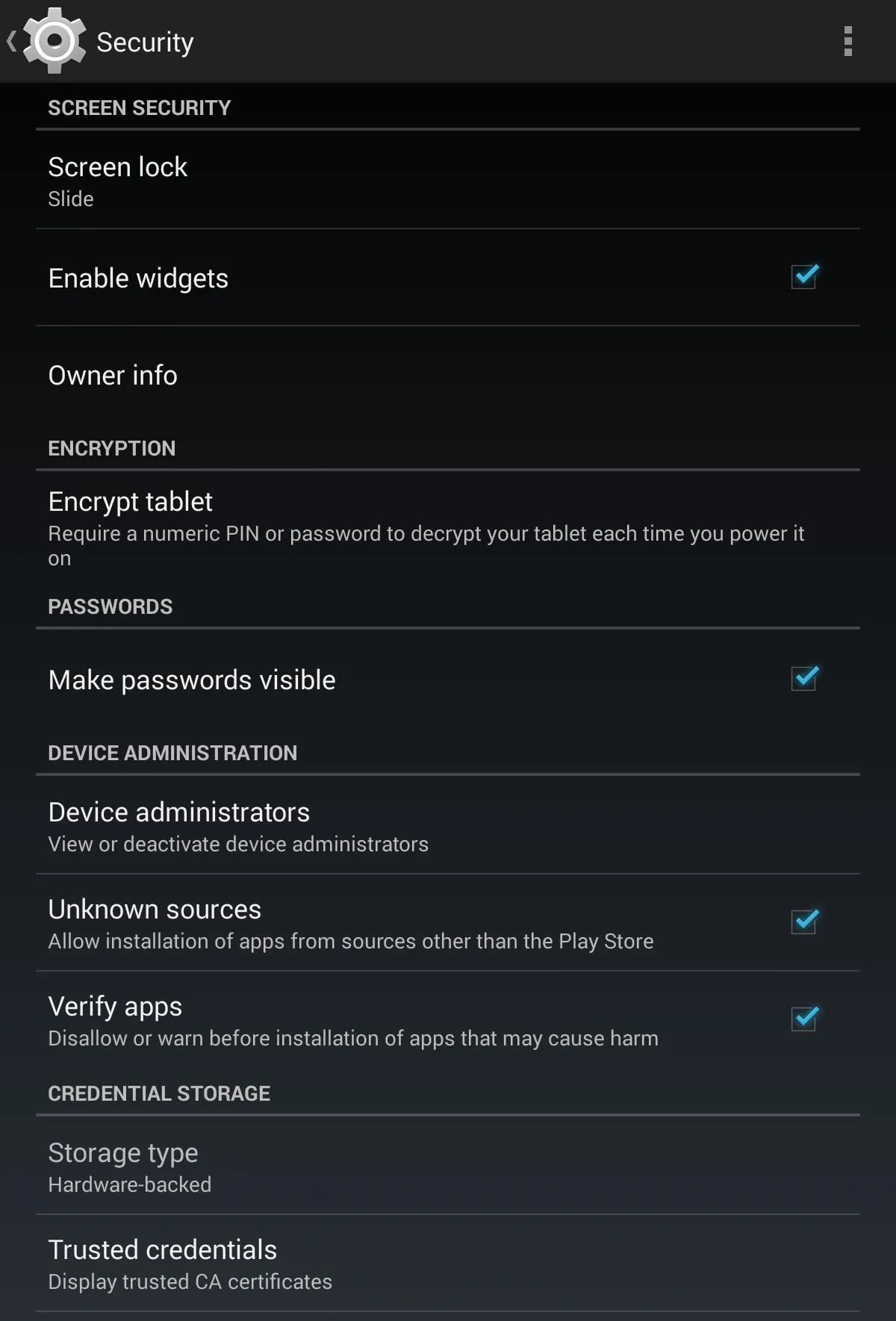
Then download the Google Play Books 3.1.17 APK file (mirror 1, mirror 2). Once downloaded, click on the notification (or navigate to it in your Downloads folder) to start the install process. Just follow along with the on-screen instructions to install.
After that, you will need to open up the Google Play Store app on your tablet and navigate to the Google Play Books app in the store. Then, tap on the three-dot menu in the top-right and uncheck the Autoupdate option to make sure it does not update to 3.1.23 again.
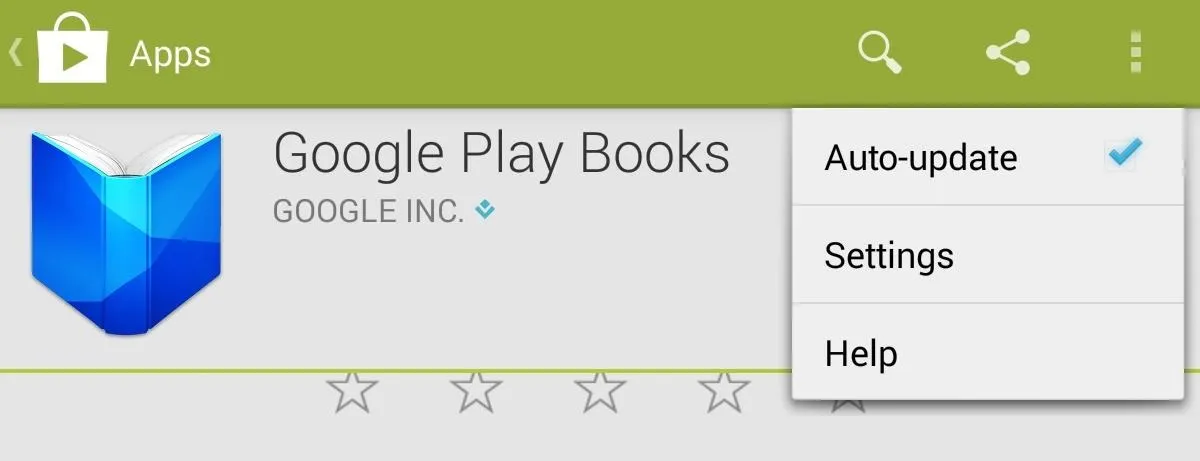
Uploading from Your Email or Downloads
Now, just select an EPUB (or PDF if you have 3.1.17 installed) attachment from your email or Downloads folder and choose the Upload to Play Books option.
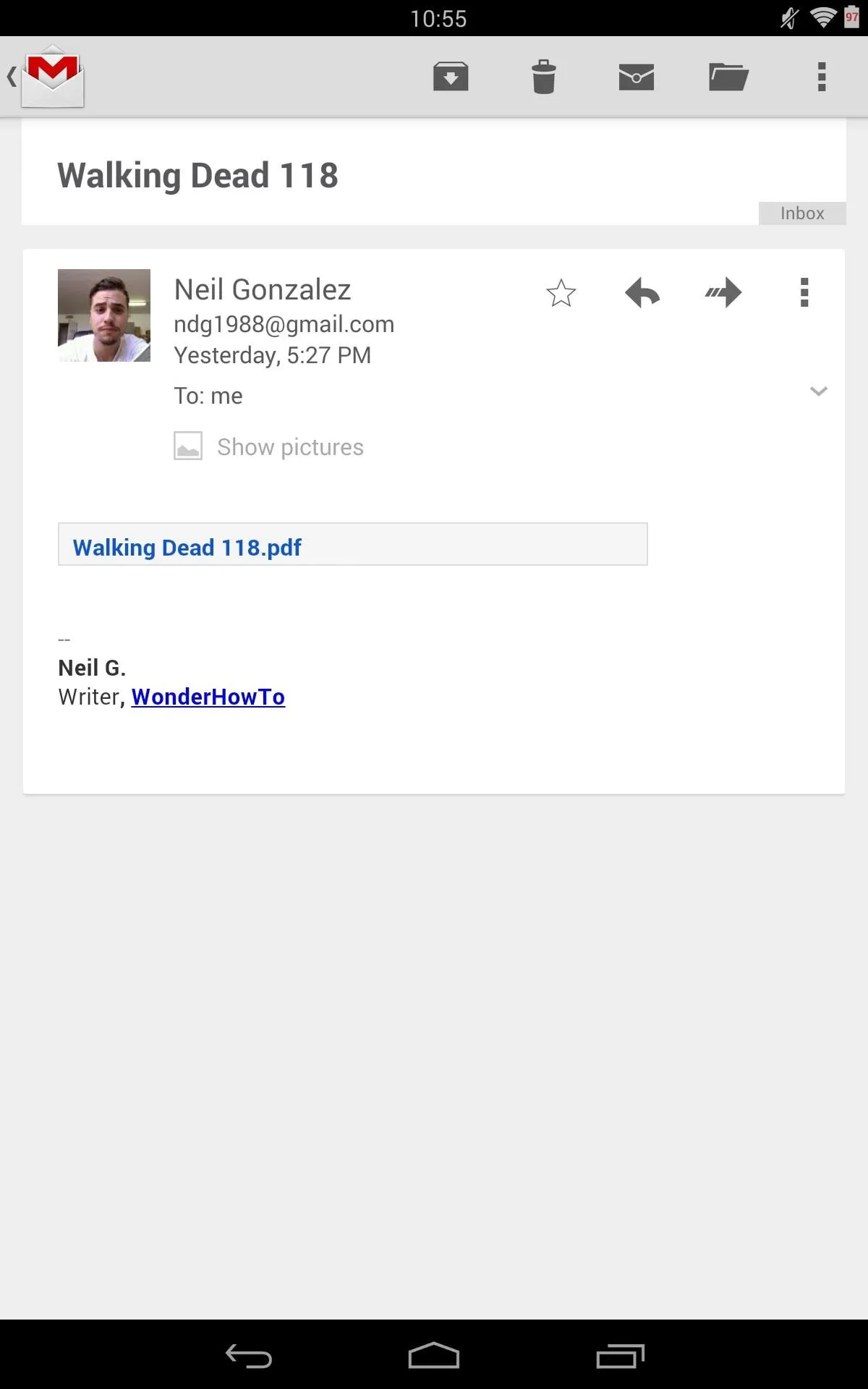
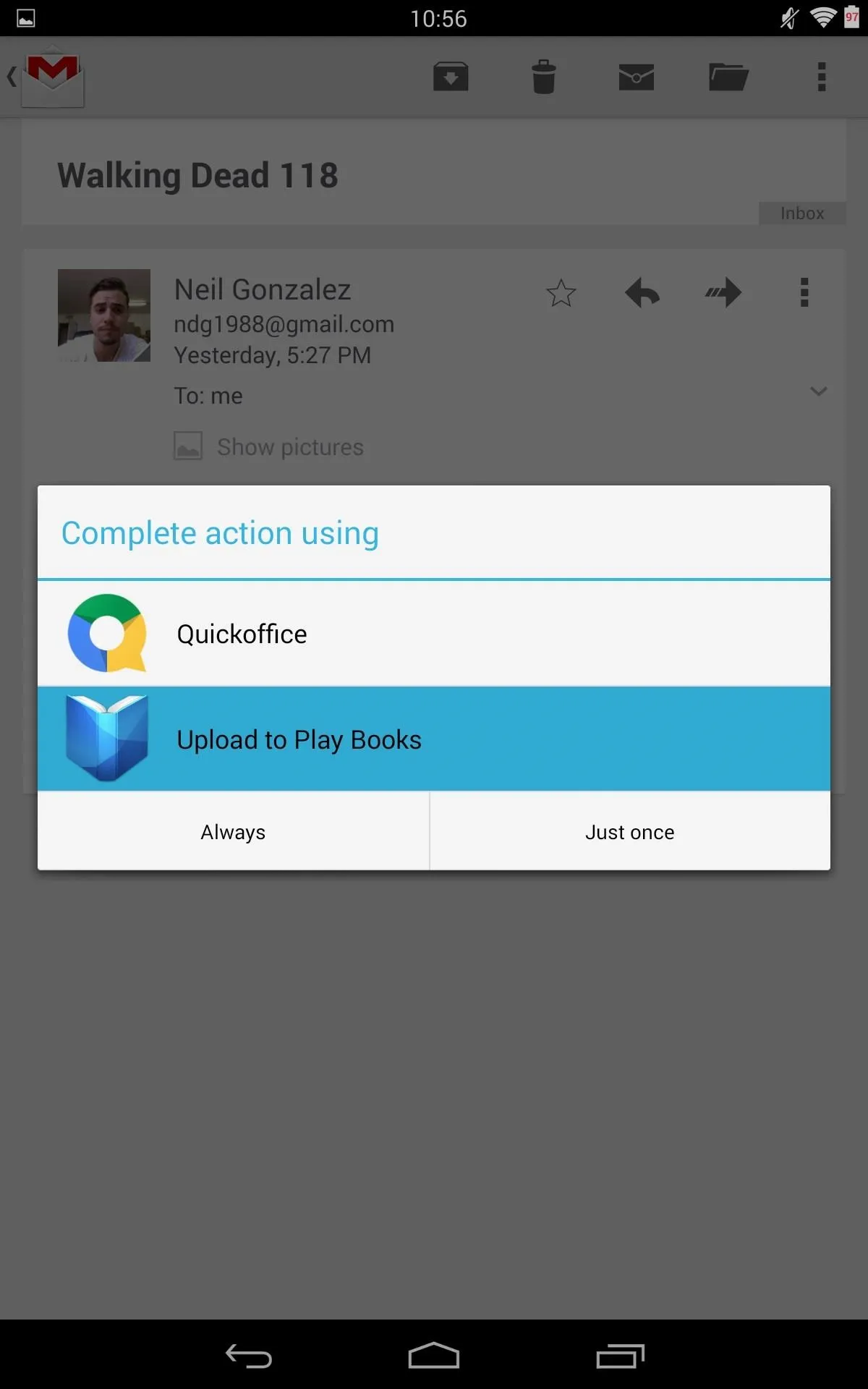
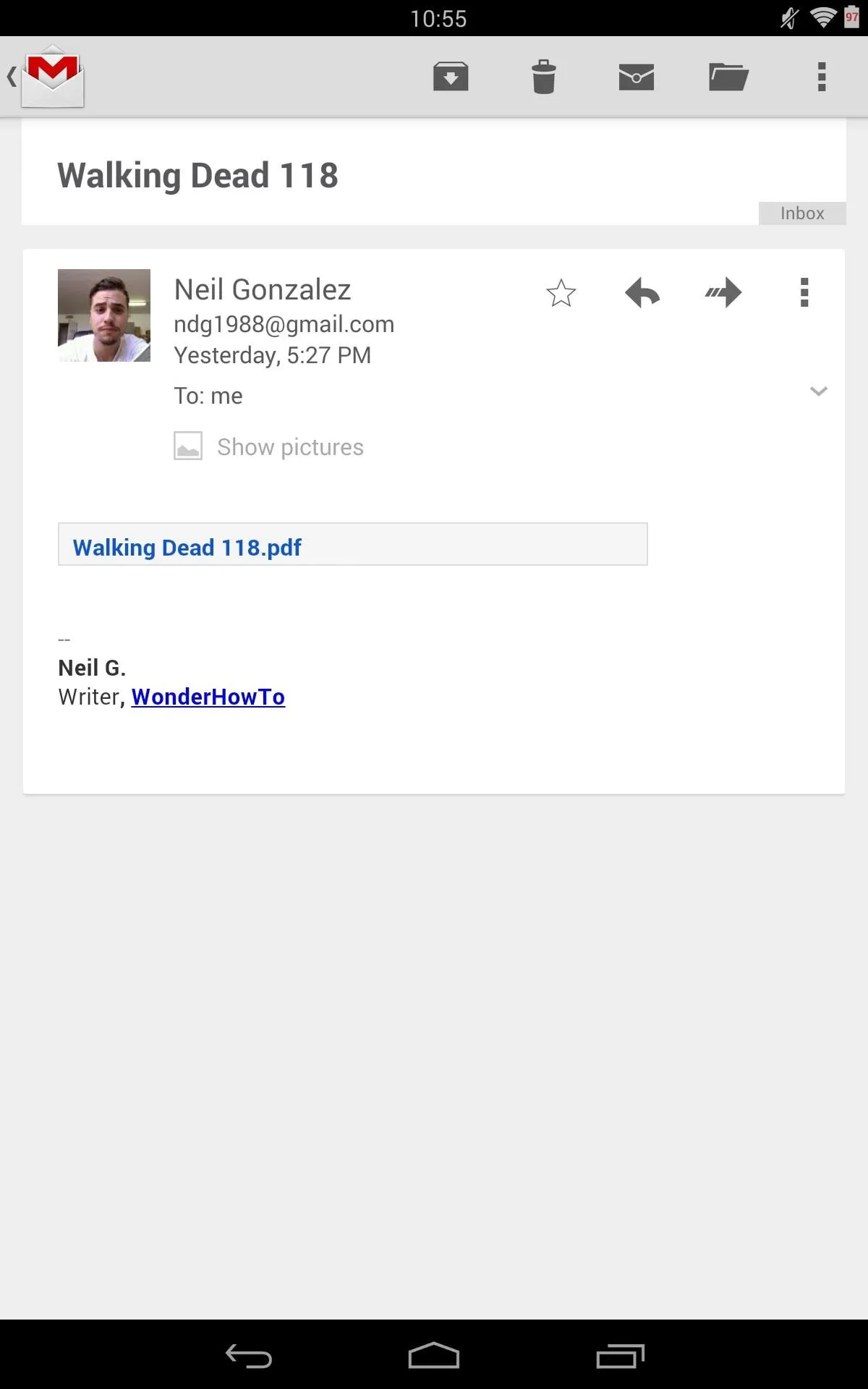
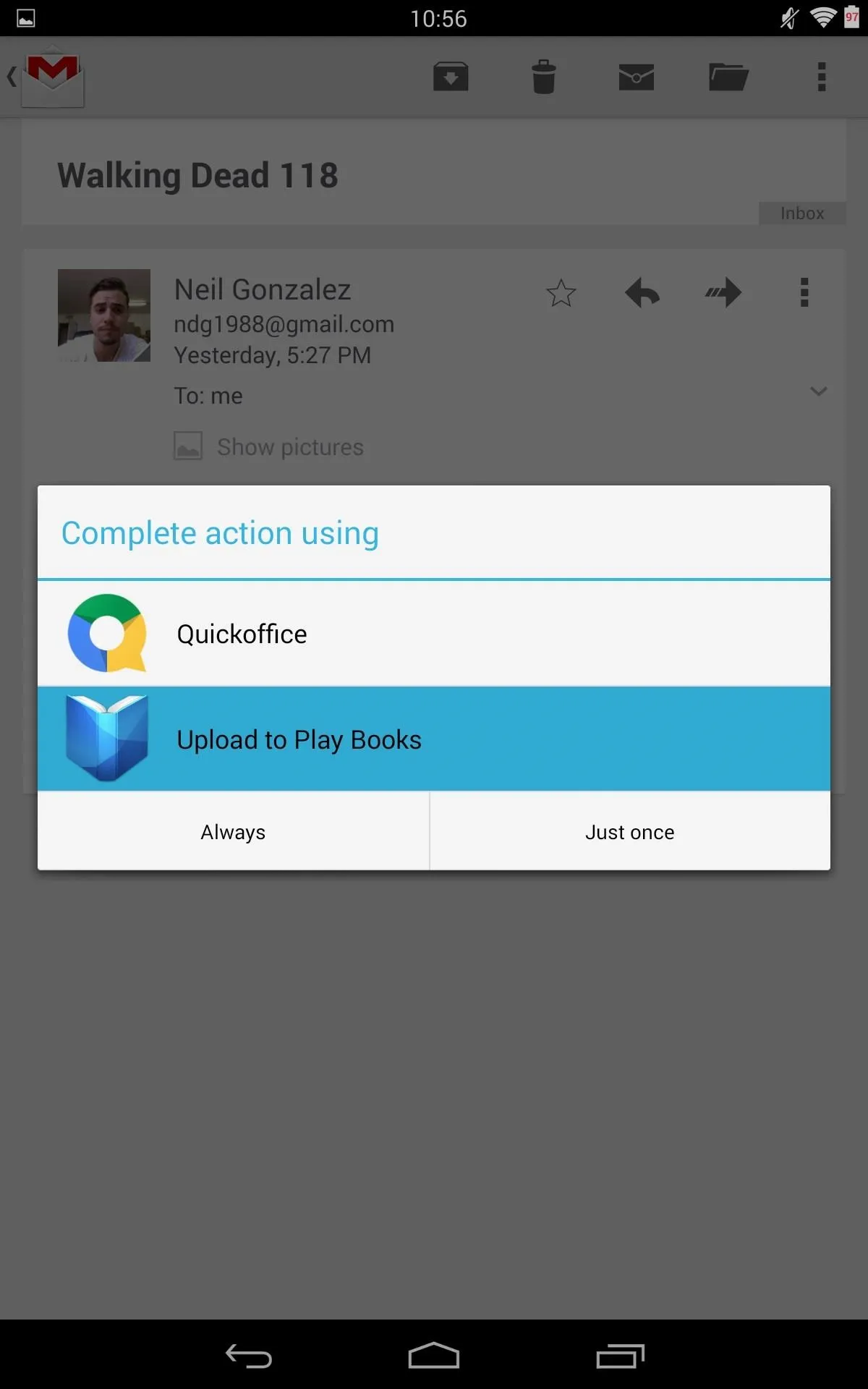
You can email yourself content or quickly upload something someone else sent to you, including comic books!
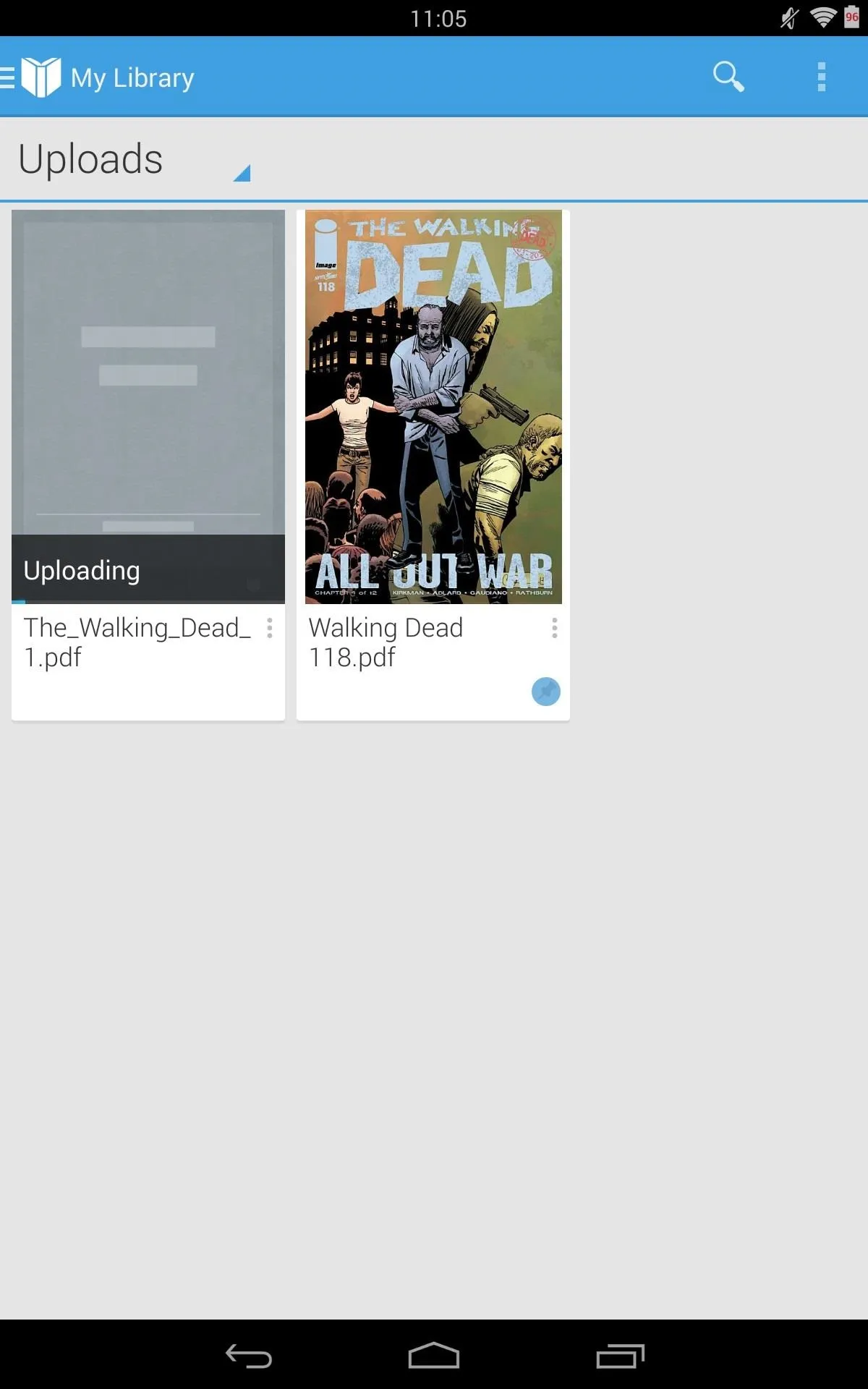
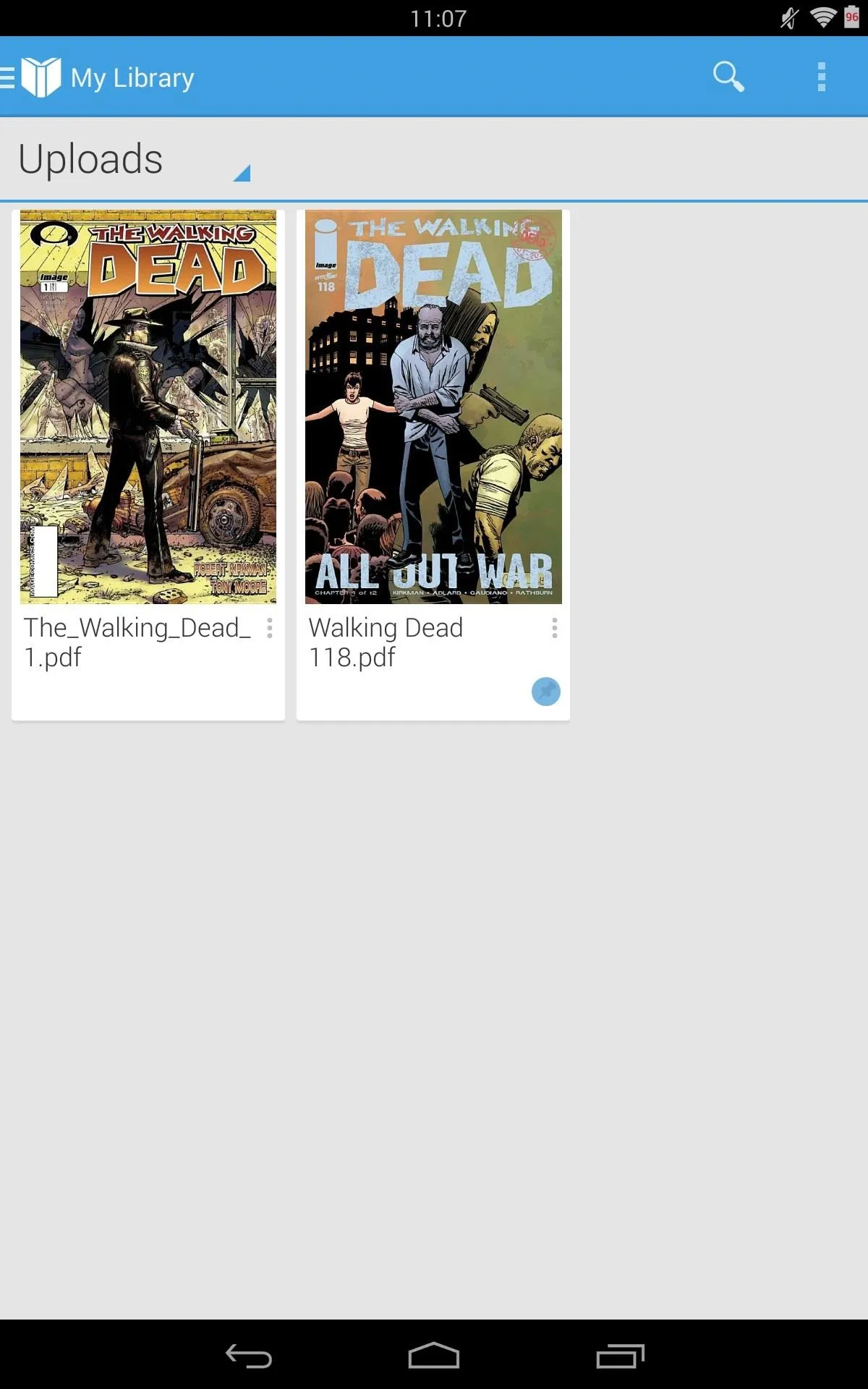
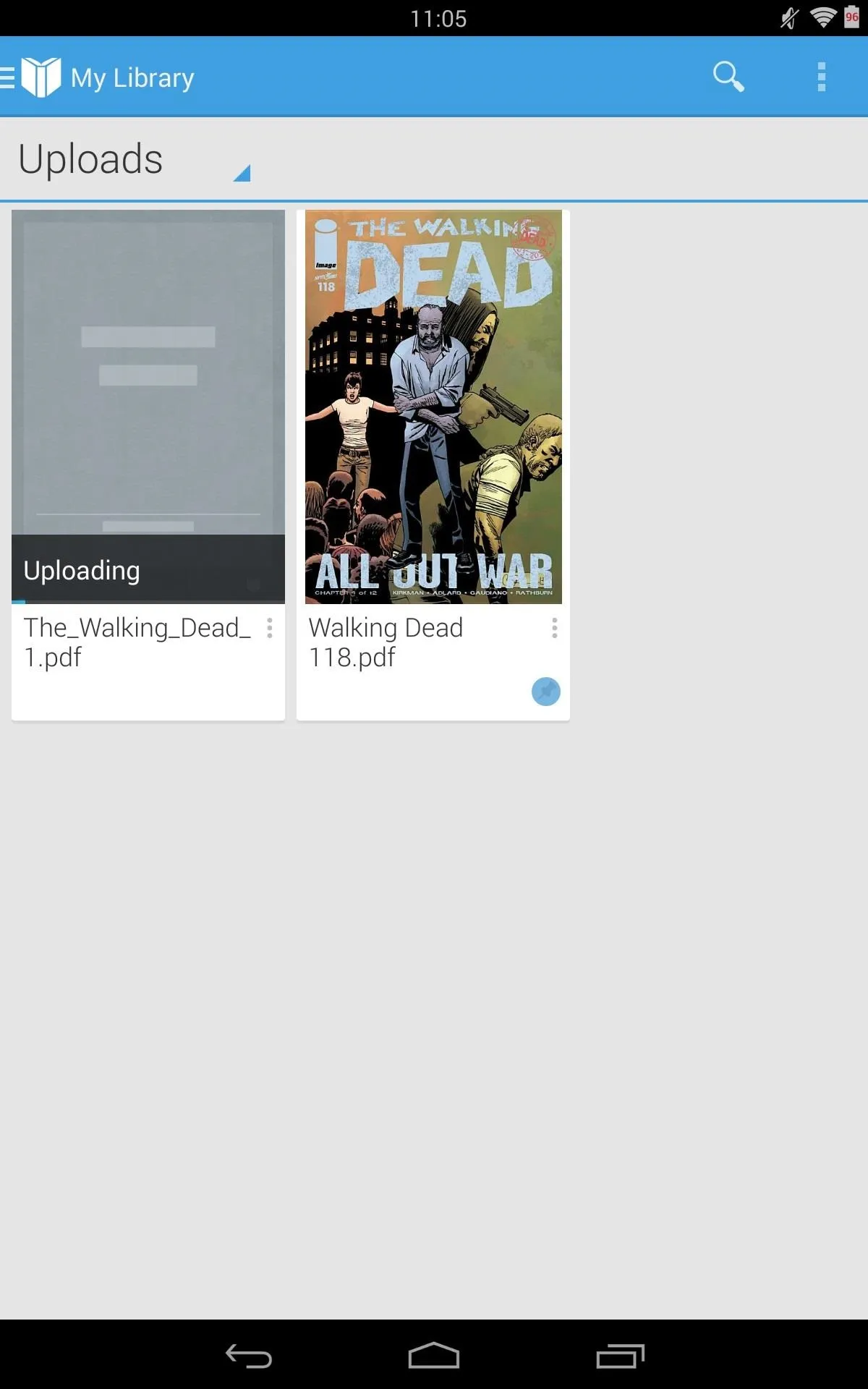
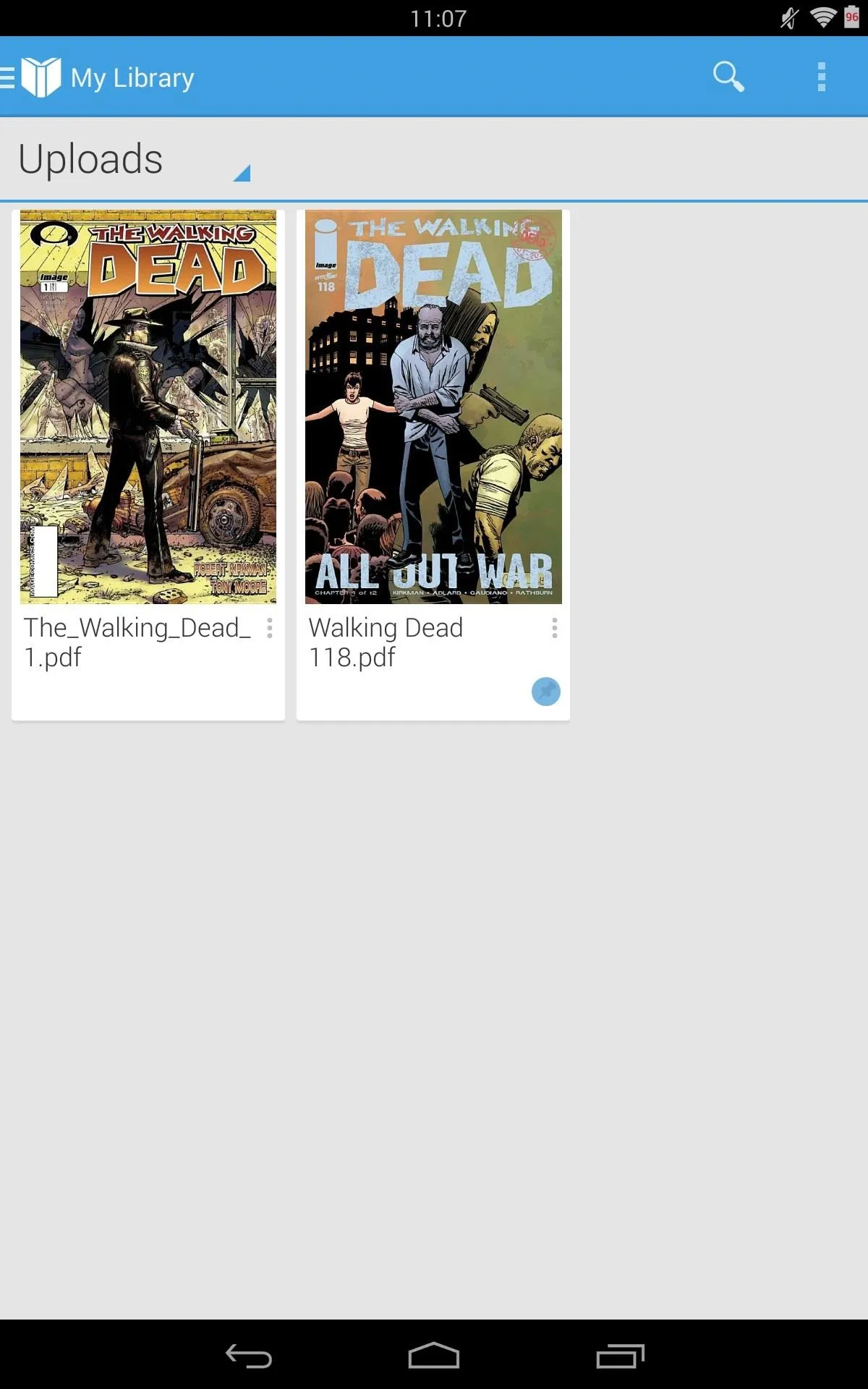
And that's all there is to it. If you're looking for more content to upload to Google Play Books, check out this guide on downloading free ebooks to see where you can find some.




Comments
No Comments Exist
Be the first, drop a comment!