Almost any video you could want is on YouTube for free, including those very high quality 1080p music videos. You just have to put up with a few ads. But what happens if you're going on a trip and won't have any Internet access? How will you enjoy your favorite YouTube vids?
For that, you'll need to download your favorite YouTube videos onto your Nexus 7 or other Android device for offline viewing. If you don't want to "watch" the video, you could even just download the audio track as an MP3.
As you can probably tell, Google Play has plenty of apps advertising these capabilities, but none of them work like you want them to. Trust me, I've given all of them a try.
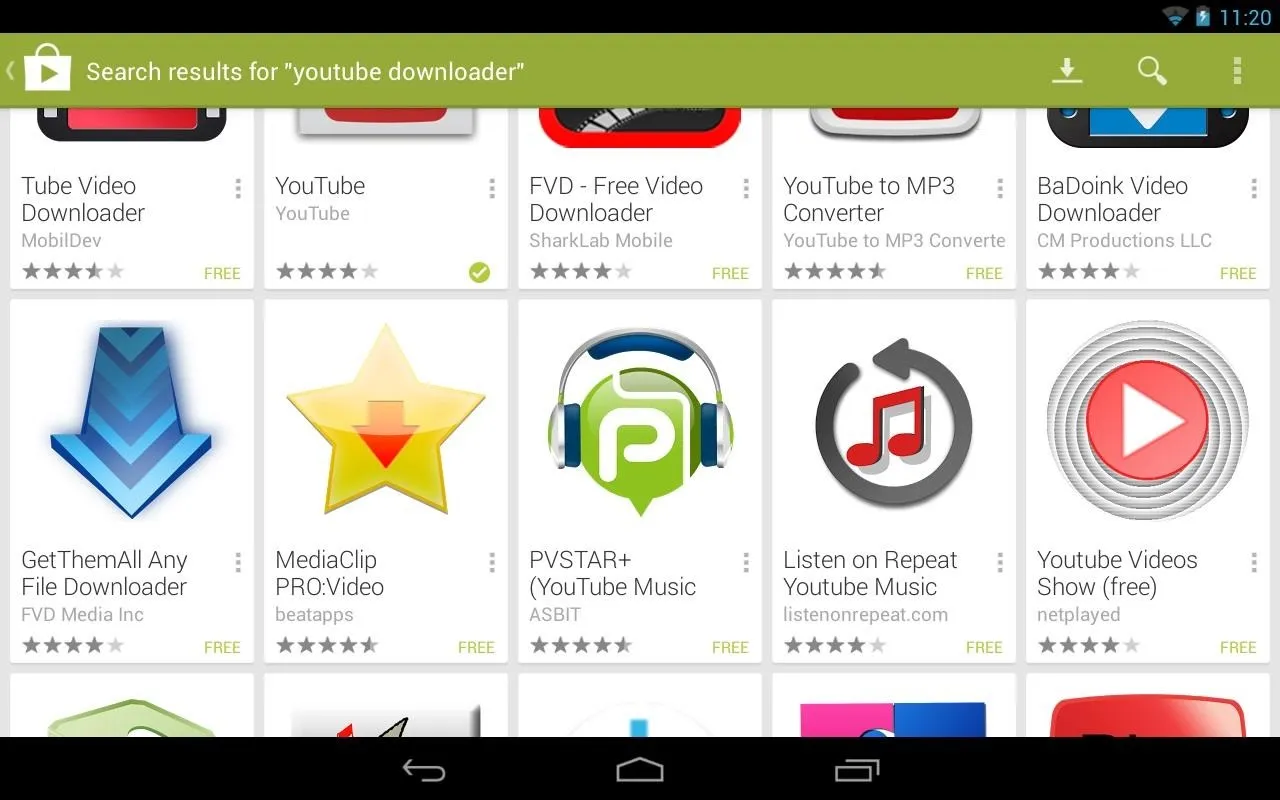
These don't work.
But you're in luck, because in this softModder guide, I'll be showing you the real way to download YouTube videos, as well as convert them to MP3s, quick and easily on your Nexus 7 tablet! Let's begin!
Step 1: Enable "Unknown Sources"
For this guide, you'll be downloading an application that's not currently in the Google Play store. As with all third-party apps not available on Google Play, you'll need to make sure Unknown Sources is checked in Settings -> Security on your Nexus 7 in order to download the app.

Step 2: Download & Install YouTube Downloader
Now, we're going to be downloading and installing YouTube Downloader, a free and open source app from Android developer dentex. If you're interesting, you can check out the source code on GitHub or SourceForge.
Click on this link to download the APK file.
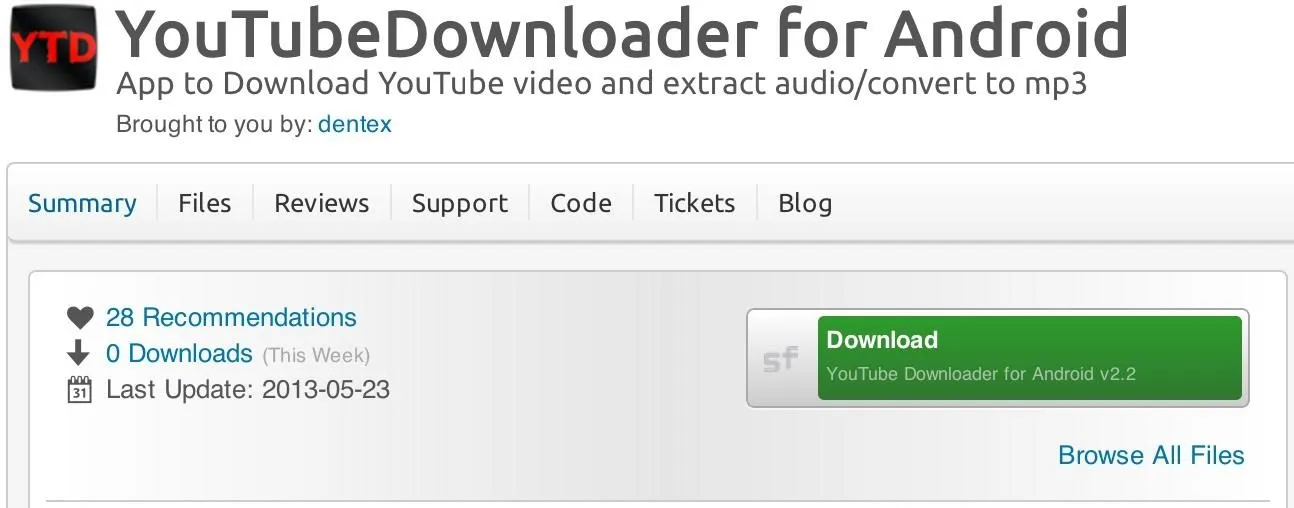
None of the apps on the Play Store will let you download YouTube videos because that's against the Terms of Service (TOS). Luckily, this app is not restricted to the Play Store or Google's rules.
Just tap the APK to begin installing.
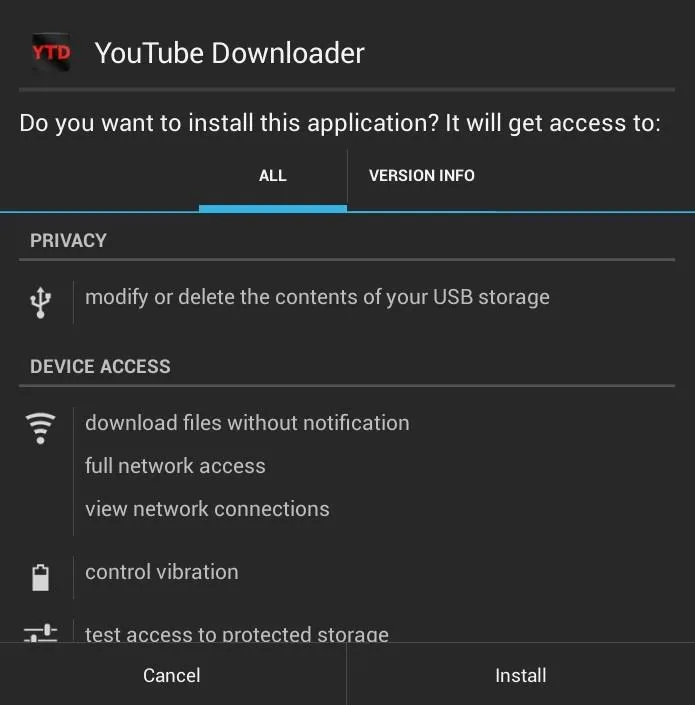
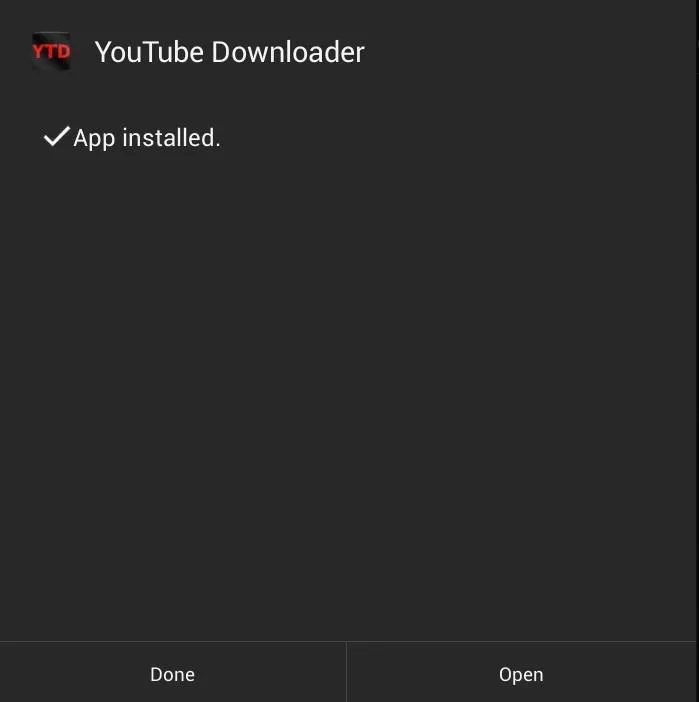
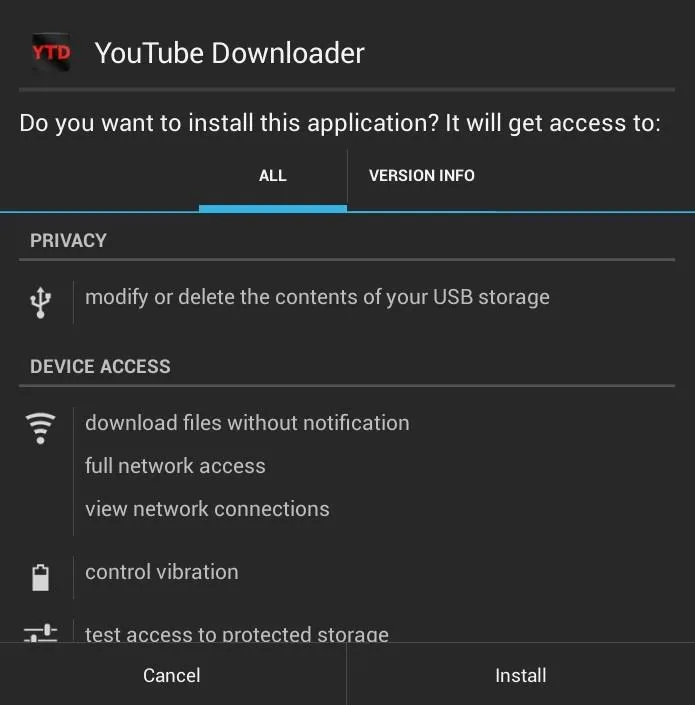
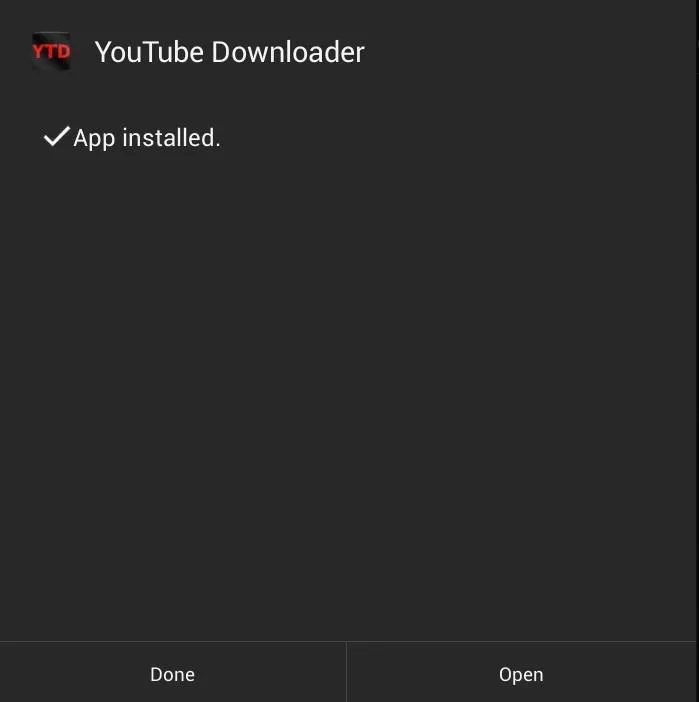
Step 3: Using YouTube Downloader
There are a few settings to configure in YTDownloader. I recommend checking the following boxes:
- Show preview image
- Show all video sizes
- Enable audio extraction (for converting to MP3s)
- Enable auto-update
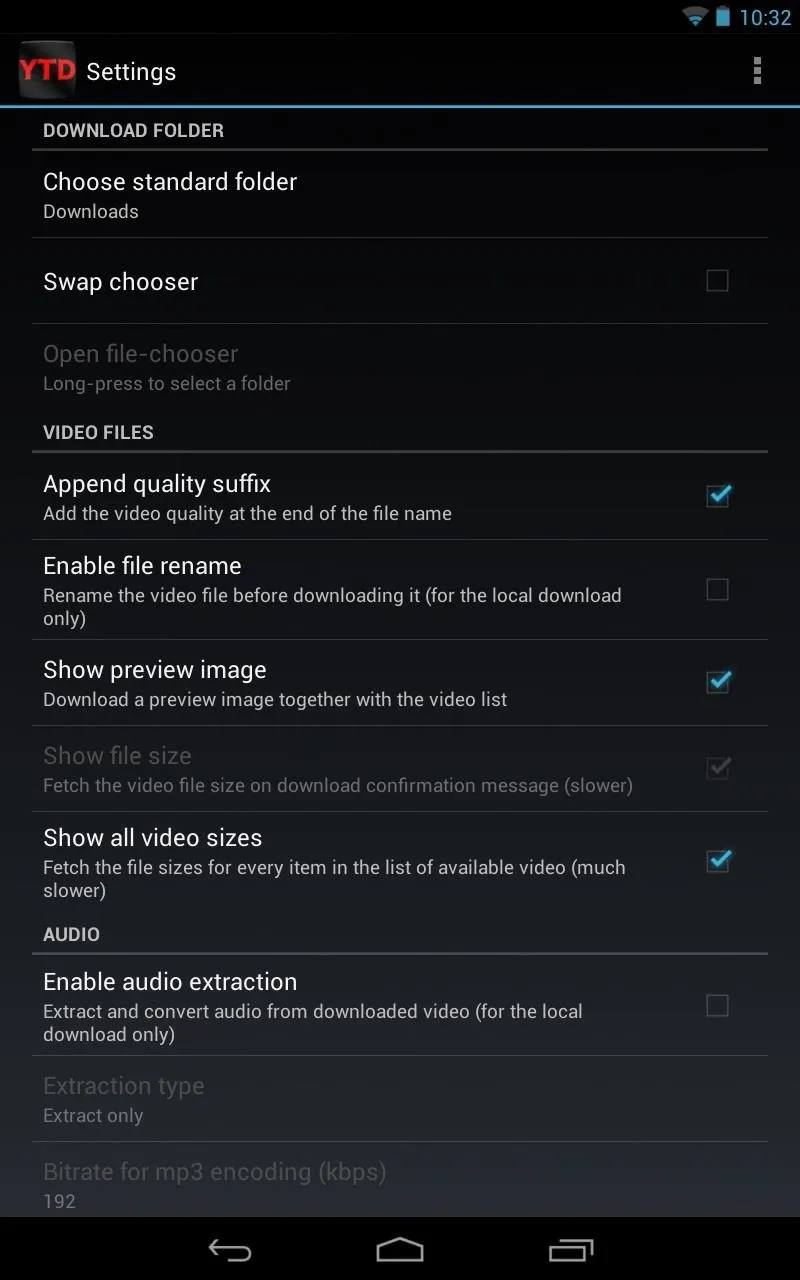
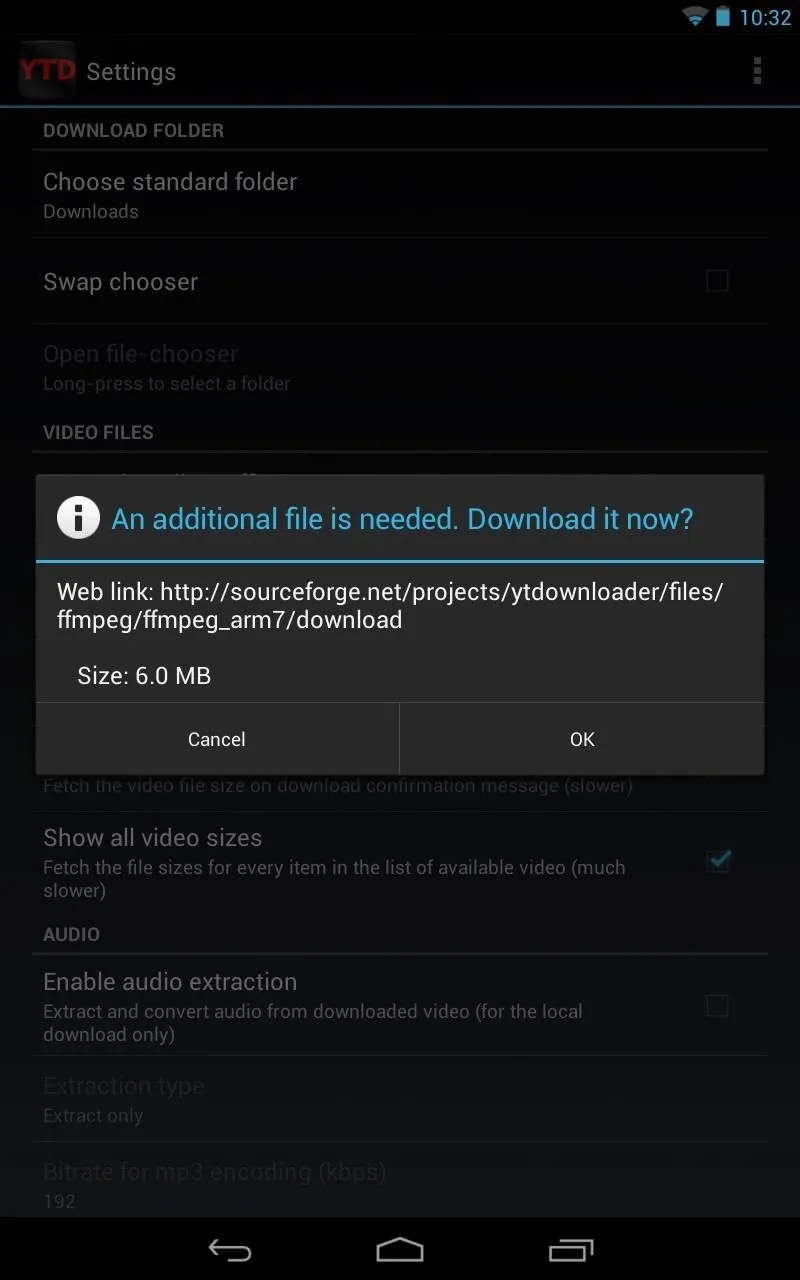
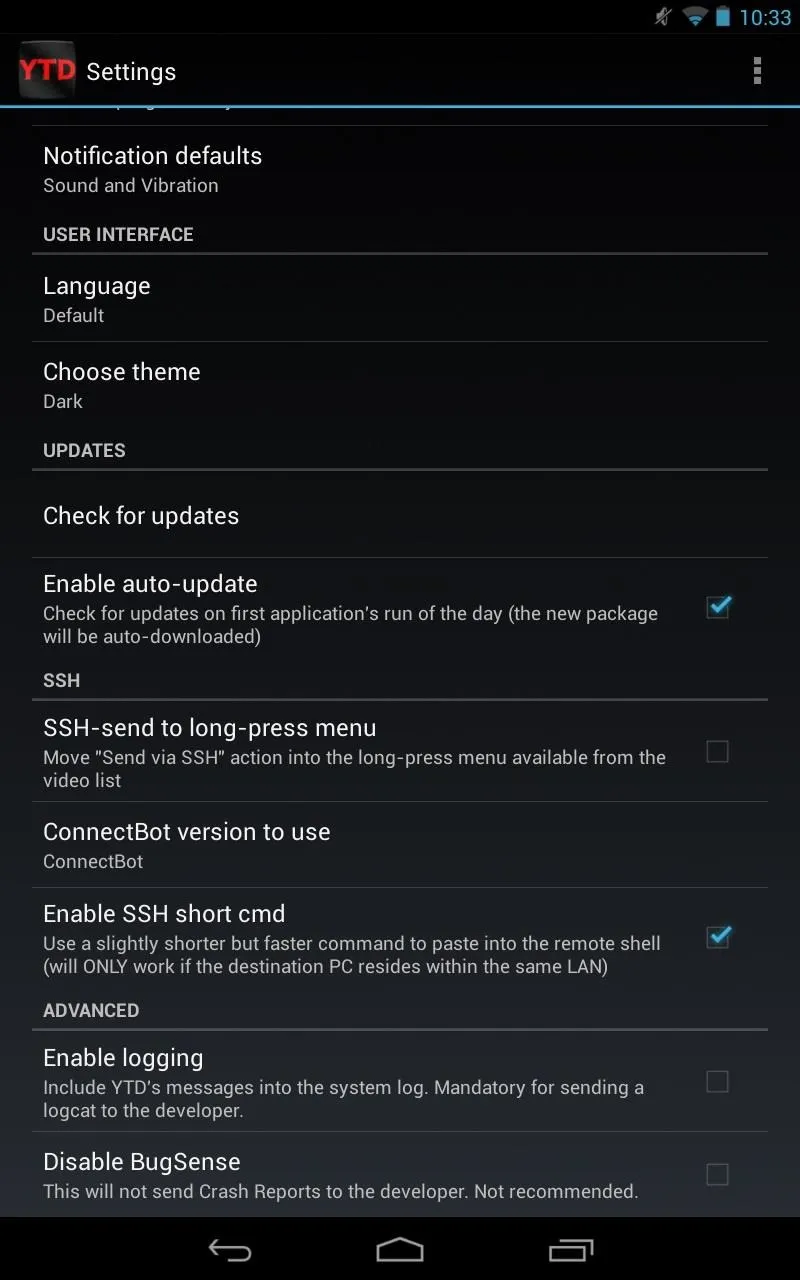
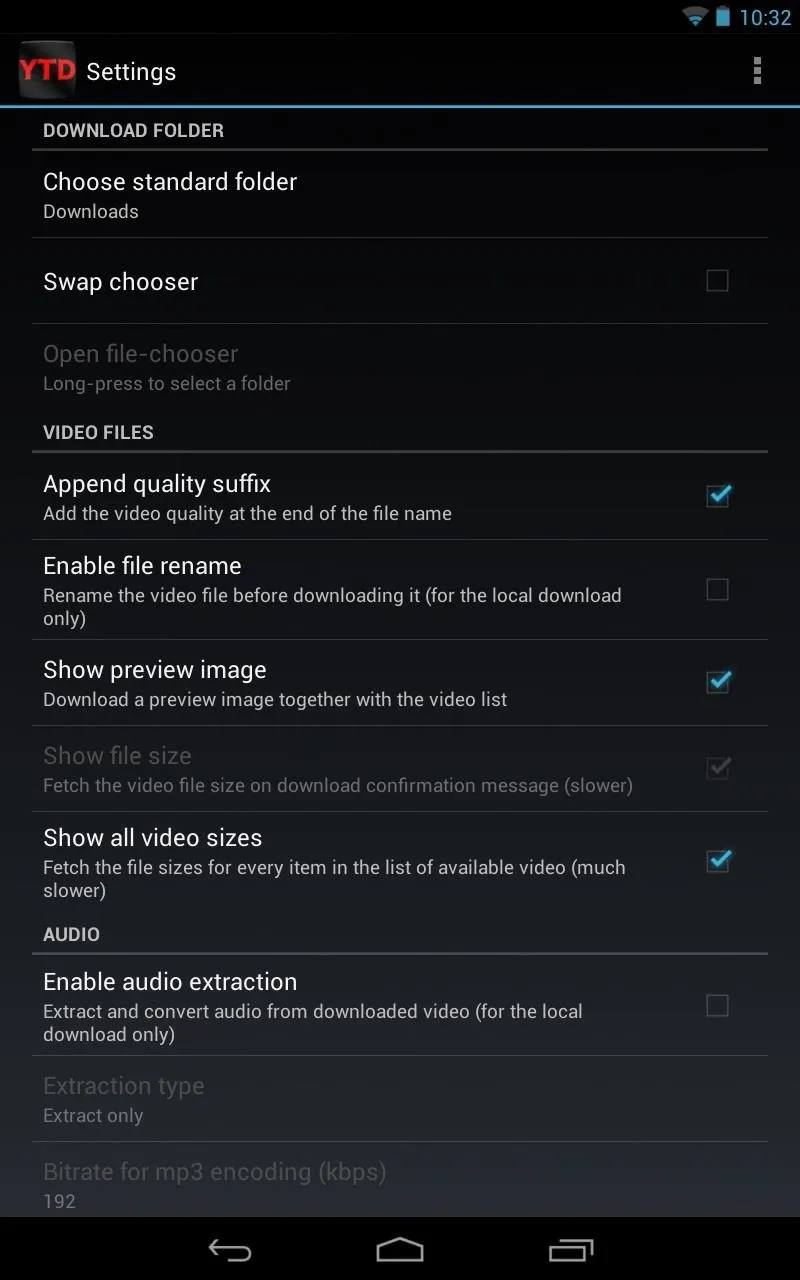
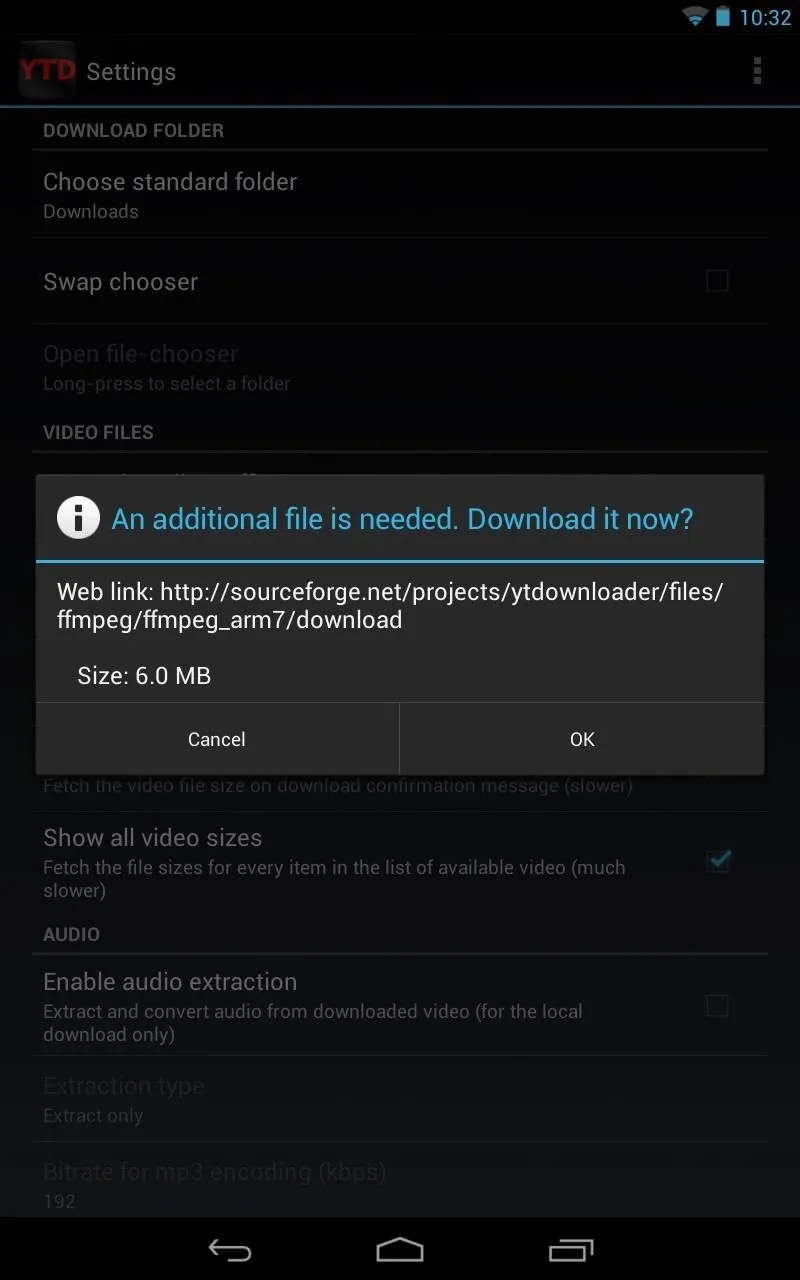
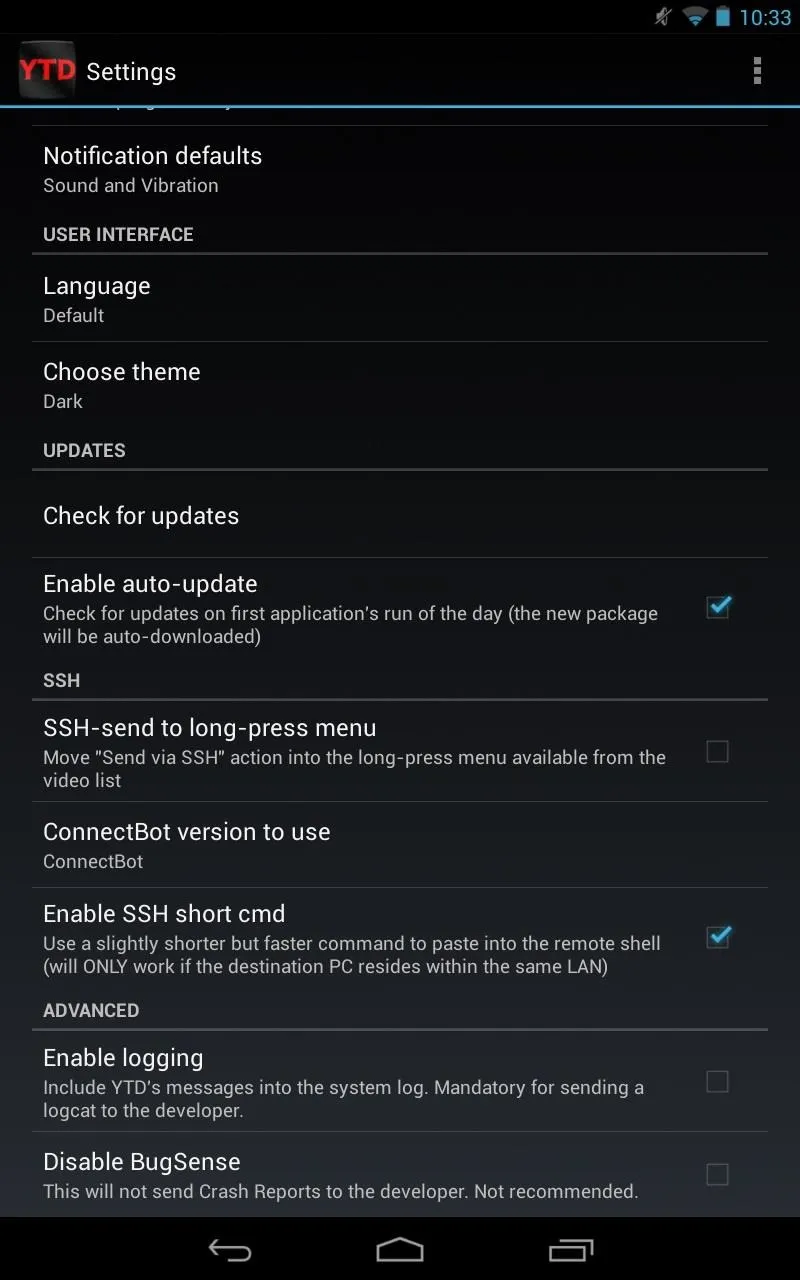
Now, using YouTube Downloader is very simple. Launch YouTube, search for a video you want to download, tap the share button (the sideways "V" with three circle), and then tap the button for YouTube Downloader.
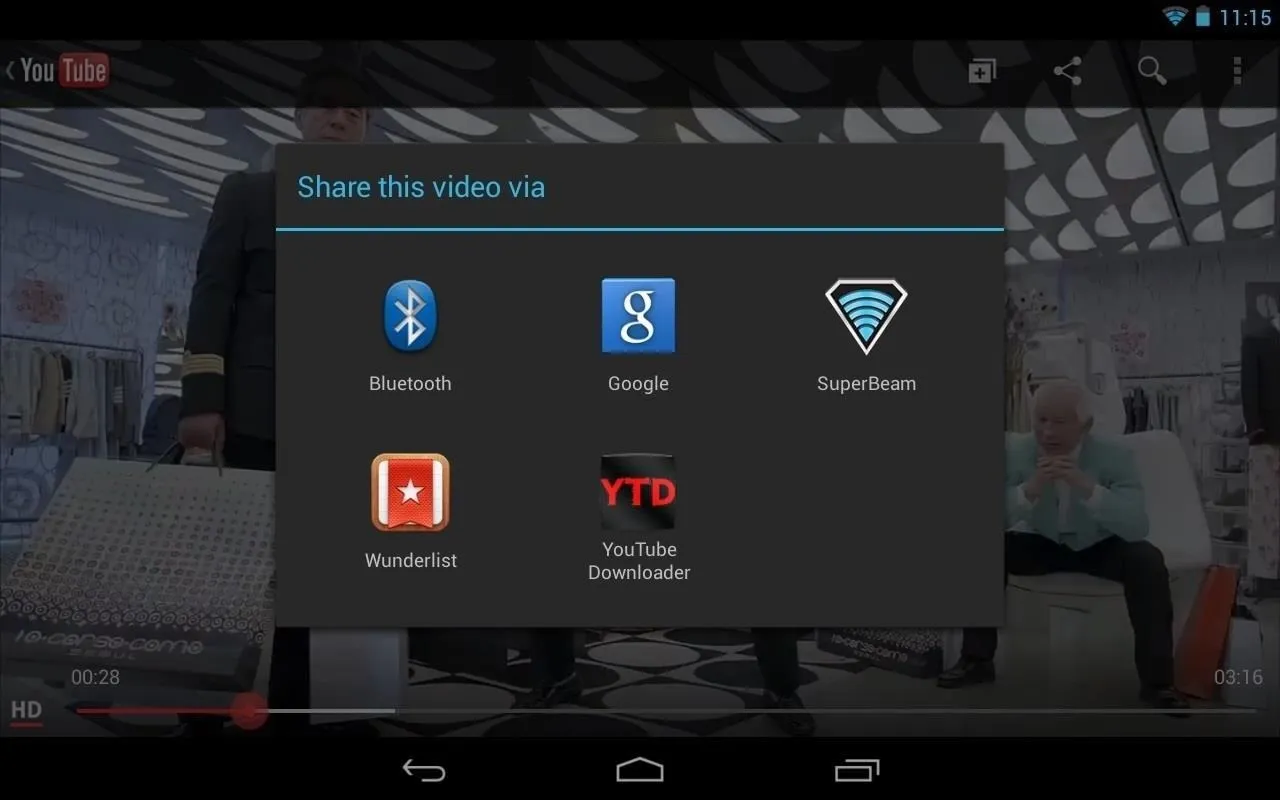
Note: VEVO music videos are blocked from download, as well as similar channels. Artists make money from ads. Downloading them would bypass the ads and take money away from the artists.
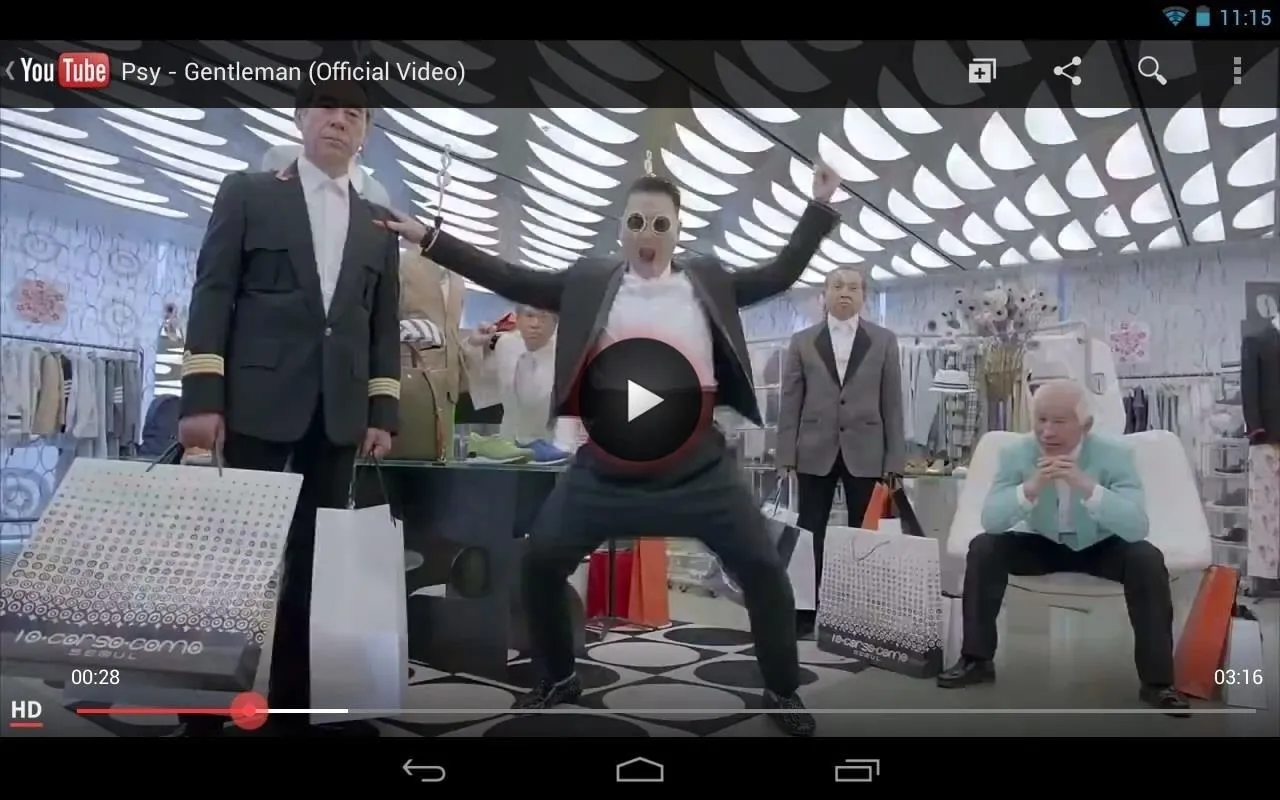
If you just have to have a music video on your Nexus 7 to watch while you're camping or on the road, a workaround is to just look for a video not uploaded to a VEVO or similar account, and download that one.

It's as easy as that! YouTube Video Downloader will save it in the default "sdcard/Download" folder.
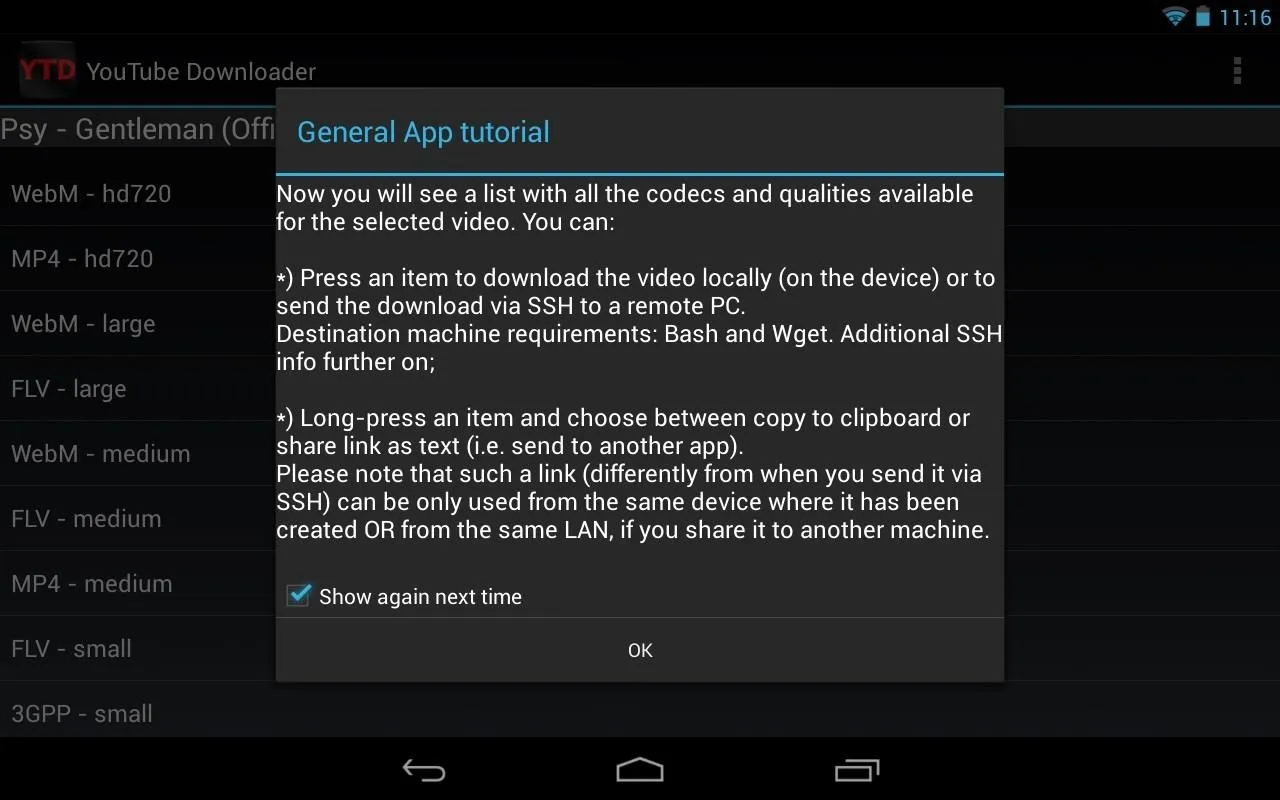
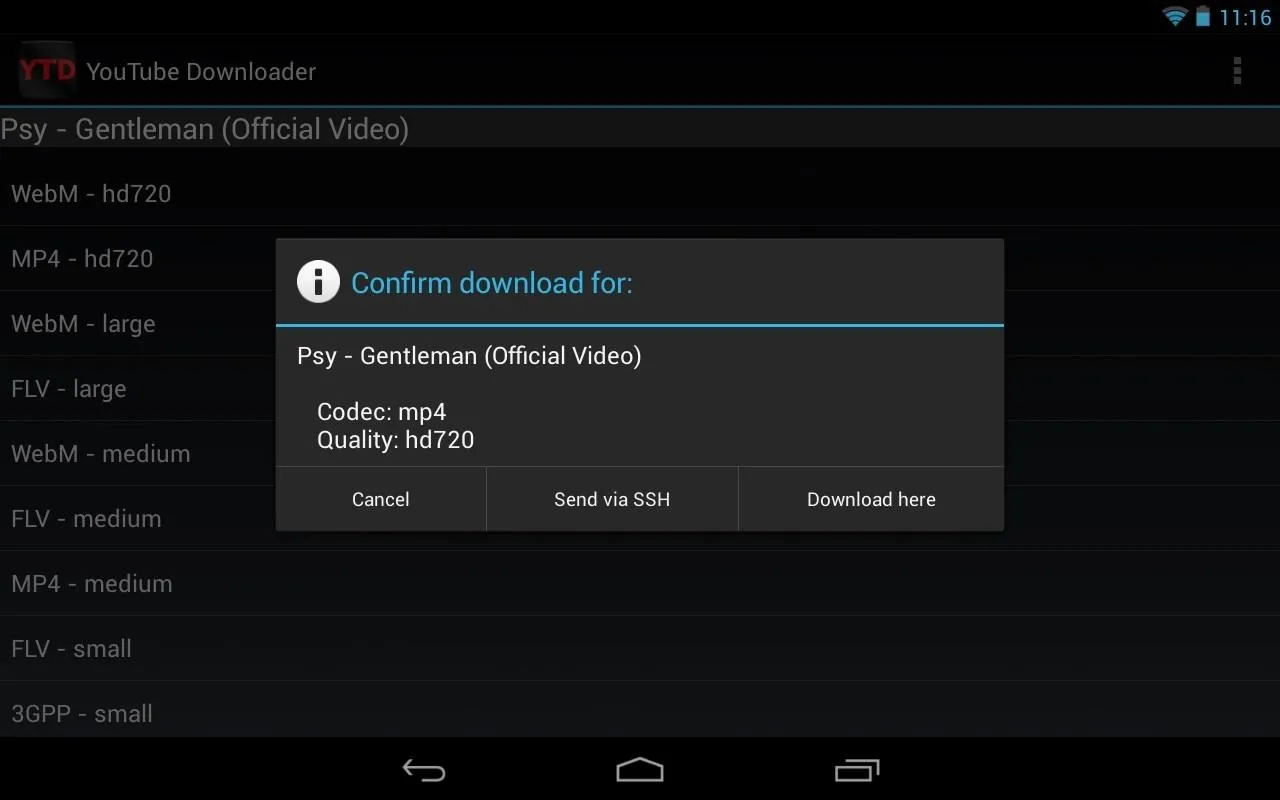
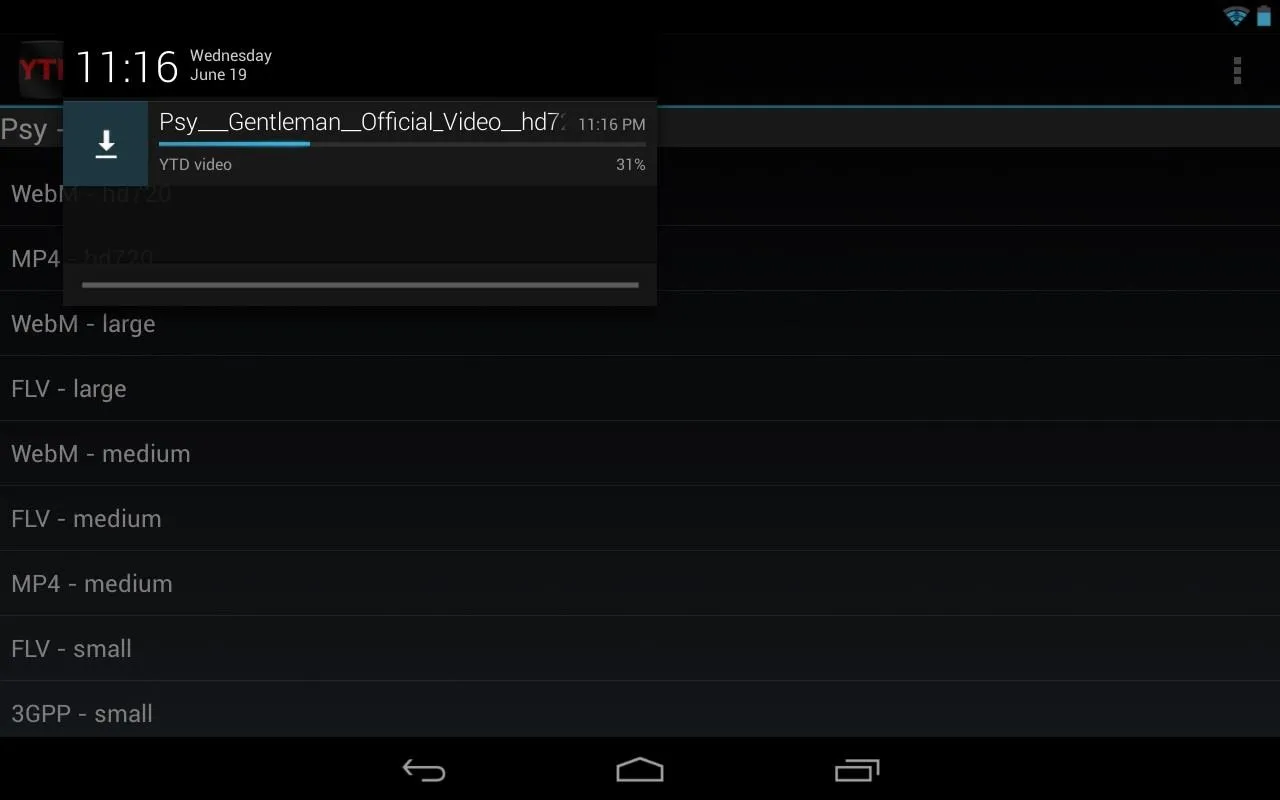
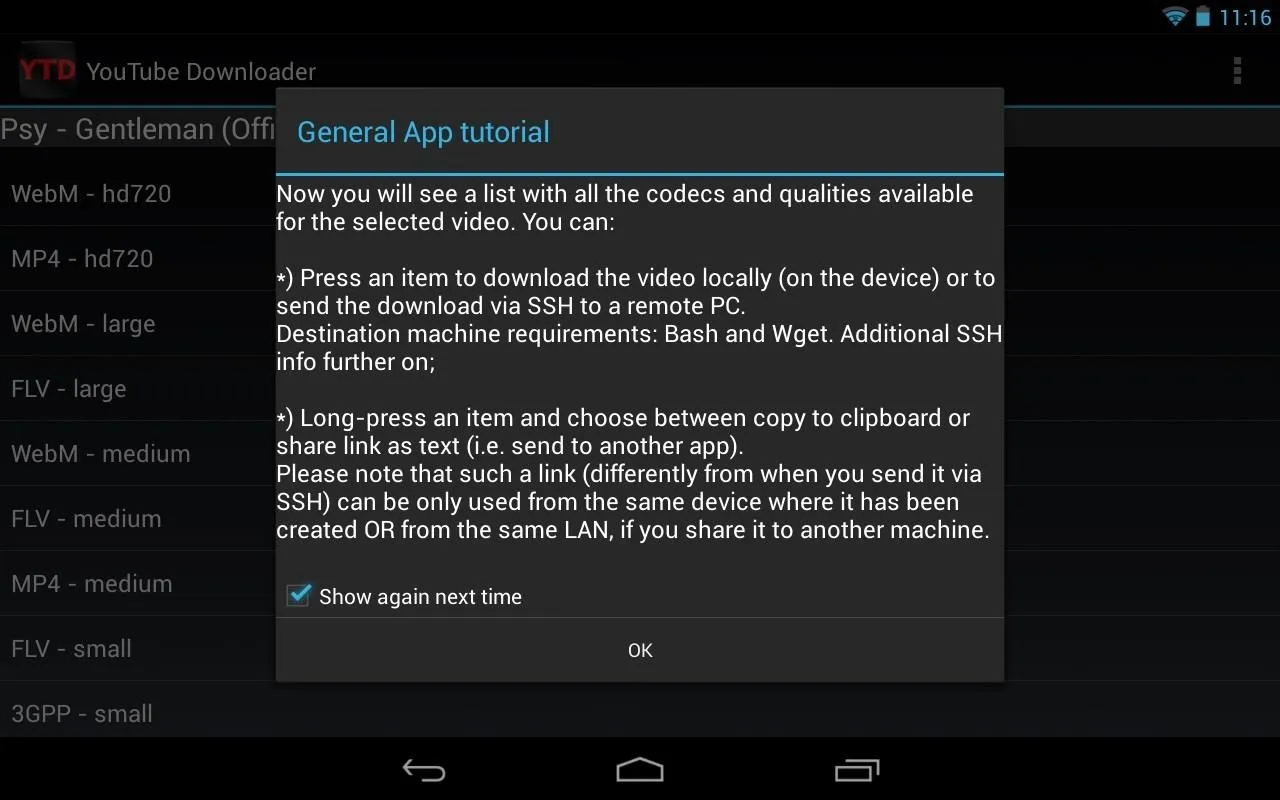
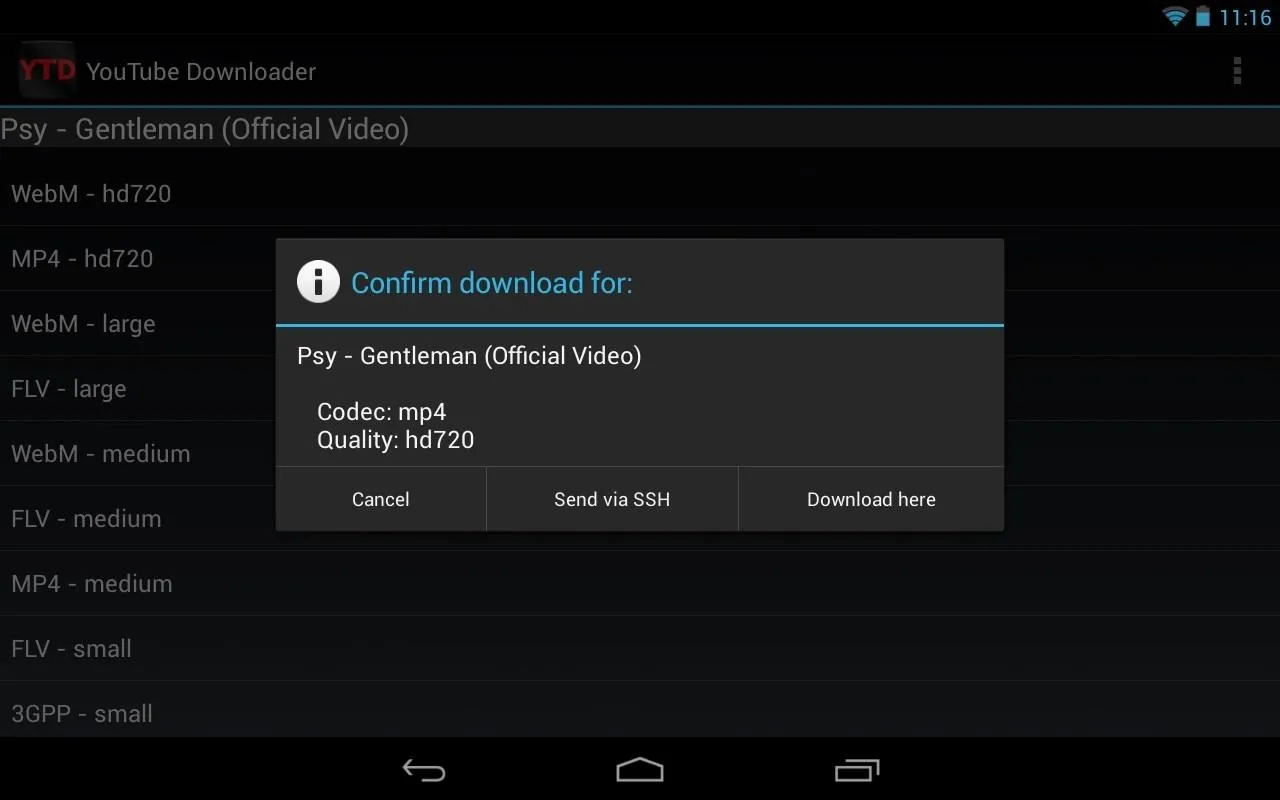
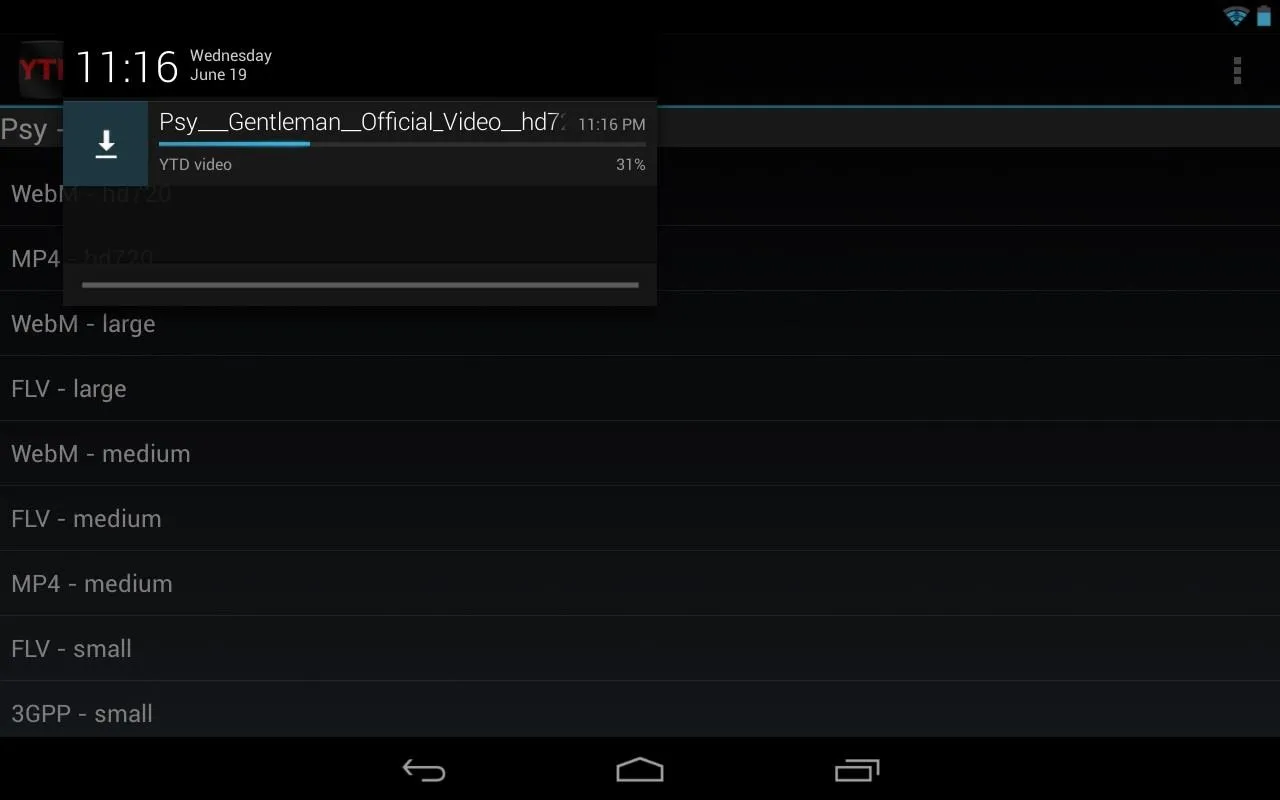
Now you can save videos on to your Nexus 7 effortlessly. Give it a try and tell us if it worked for you!




Comments
No Comments Exist
Be the first, drop a comment!